การพิมพ์โดยใช้ Microsoft Cloud Service (Universal Print)
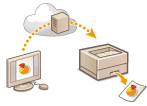 | Universal Print เป็นบริการของ Microsoft ที่ช่วยให้คุณสามารถพิมพ์เอกสารผ่านระบบคลาวด์ได้ ไม่จำเป็นต้องติดตั้งไดรเวอร์เครื่องพิมพ์เพื่อพิมพ์เอกสารจากคอมพิวเตอร์ของคุณ นอกจากนี้ คุณยังสามารถพิมพ์เอกสารจากระยะไกลได้ตราบใดที่คอมพิวเตอร์ของคุณเชื่อมต่อกับอินเทอร์เน็ต |
เงื่อนไขการใช้งาน
หากคุณต้องการใช้ Universal Print อันดับแรก คุณต้องลงทะเบียนเป็นผู้ใช้บริการ Microsoft 365 และใช้ Microsoft Entra ID
 |
คุณไม่สามารถใช้ Universal Print สำหรับการสื่อสารโดยใช้สายย่อยได้ |
การตั้งค่าที่จำเป็น
การตั้งค่าผู้ดูแลระบบ ใช้ UI ระยะไกลเพื่อลงทะเบียนเครื่องนี้ใน Microsoft Entra ID การลงทะเบียนเครื่องนี้ใน Microsoft Entra ID |
การตั้งค่าผู้ใช้ กำหนดค่าคอมพิวเตอร์ของคุณเพื่อให้สามารถใช้ Universal Print ได้ การกำหนดค่าเครื่องพิมพ์ที่ลงทะเบียนไว้ใน Microsoft Entra ID บนคอมพิวเตอร์ |
 |
เมื่อใช้เซิร์ฟเวอร์พร็อกซีหากต้องการใช้ Universal Print ผ่านเซิร์ฟเวอร์พร็อกซี คุณต้องกำหนดการตั้งค่าพร็อกซีบนคอมพิวเตอร์ของคุณด้วย |
การเชื่อมโยงผู้ใช้และงานพิมพ์ Universal Print
คุณสามารถเชื่อมโยงงาน Universal Print กับผู้ใช้ที่ได้รับการรับรองความถูกต้องผ่านการรับรองความถูกต้องผู้ใช้ คุณยังสามารถใช้ Universal Print ได้โดยไม่ต้องกำหนดการตั้งค่าเหล่านี้ การกำหนดการตั้งค่าผู้ใช้ Universal Print
การพิมพ์ด้วย Universal Print
ดูข้อมูลเกี่ยวกับการพิมพ์ด้วย Universal Print ที่เว็บไซต์ของ Microsoft
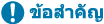 |
ในระบบปฏิบัติการบางระบบ อาจเกิดข้อผิดพลาดในการพิมพ์หรือปัญหาเกี่ยวกับผลการพิมพ์ โปรดดูข้อมูลเกี่ยวกับความเข้ากันได้ของระบบปฏิบัติการของคุณที่ Universal Print Troubleshooting (การแก้ไขปัญหา Universal Print) บนเว็บไซต์ Microsoft |
 |
หากเปิดใช้งานการระงับการพิมพ์ชั่วคราว งาน Universal Print จะทำงานตามที่กำหนดไว้ในการตั้งค่าการพิมพ์สำหรับการระงับการพิมพ์ชั่วคราว การกำหนดการตั้งการระงับการพิมพ์ชั่วคราว |
การลงทะเบียนเครื่องนี้ใน Microsoft Entra ID
1
เริ่มการทำงานของ UI ระยะไกล การเริ่มต้น UI ระยะไกล
2
คลิก [Settings/Registration] บนหน้าพอร์ทัล หน้าจอ UI ระยะไกล
3
คลิก [Network Settings]  [Settings for Universal Print]. <Settings for Universal Print>
[Settings for Universal Print]. <Settings for Universal Print>
 [Settings for Universal Print]. <Settings for Universal Print>
[Settings for Universal Print]. <Settings for Universal Print>4
คลิก [Edit] สำหรับ [Basic Settings]
5
เลือกช่องทำเครื่องหมาย [Use Universal Print] และป้อนชื่อเครื่องพิมพ์ในช่อง [Printer Name]
หากต้องการตรวจสอบใบรับรองเซิร์ฟเวอร์ที่ส่งมาจากเซิร์ฟเวอร์ ให้เลือกช่องทำเครื่องหมาย [Verify Server Certificate]
หากต้องการเพิ่ม CN (ชื่อทั่วไป) ไปยังรายการที่จะตรวจสอบ ให้เลือกช่องทำเครื่องหมาย [Add CN to Verification Items]
จำเป็นต้องเปลี่ยน [Application ID]/[Microsoft Entra ID Authentication URL]/[Microsoft Entra ID Registration URL] เฉพาะในกรณีหากคุณต้องการใช้สภาพแวดล้อมระบบเคลาด์แบบพิเศษเท่านั้น ห้ามเปลี่ยนค่าดังกล่าวหากคุณใช้สภาพแวดล้อมระบบเคลาด์ทั่ว ๆ ไป
หากคุณเปลี่ยนค่า [Microsoft Entra ID Authentication URL]/[Microsoft Entra ID Registration URL]/[Application ID] โดยไม่ได้เจตนา ให้กด [Initial Settings] หรือป้อนค่าเริ่มต้นด้วยตนเองเพื่อกู้ค่าคืน ค่าเริ่มต้นจะแสดงไว้ที่ด้านล่าง
[Microsoft Entra ID Authentication URL]: https://login.microsoftonline.com/organizations/oauth2/v2.0
[Microsoft Entra ID Registration URL]: https://register.print.microsoft.com/api/v1.0/register
[Application ID]: f9fc375cc7ba-4e5c-b213-23affd792cc1
6
คลิก [OK]
7
คลิก [Register] ใน [Registration Status]
8
รอสักครู่ จากนั้นจึงคลิก [ ]
]
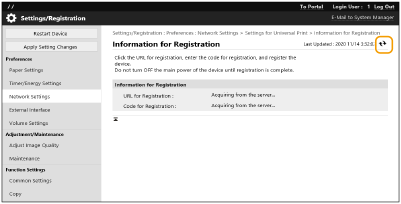
9
คลิกลิงค์ URL ที่แสดงสำหรับ [URL for Registration]
10
ปฏิบัติตามคำแนะนำบนหน้าจอเพื่อลงทะเบียนเครื่อง
11
รอสักครู่ จากนั้นจึงคลิก [ ] ในหน้าจอ UI ระยะไกล
] ในหน้าจอ UI ระยะไกล
เมื่อลงทะเบียนเสร็จสมบูรณ์แล้ว สถานะ [Registered] จะปรากฏใน [Registration Status]
12
ดูหน้าจอการจัดการ Universal Print ของ Microsoft Entra ID ในเว็บเบราว์เซอร์ของคุณ
13
เลือกเครื่องที่ลงทะเบียนไว้ และคลิก [Share Printer]
หากต้องการเปลี่ยนชื่อที่แสดงบนคอมพิวเตอร์ ให้ป้อนชื่อใหม่ใน [ชื่อเครื่องพิมพ์ที่ใช้ร่วมกัน] จากนั้นจึงคลิก [Share Printer]
[Printer shared.] จะปรากฏที่ด้านขวาบนของหน้าจอ
14
คลิก [สมาชิก] จากนั้นจึงคลิก [Add]
15
เลือกสมาชิกและกลุ่มที่จะใช้เครื่องพิมพ์ที่ลงทะเบียนไว้จากรายการ
สมาชิกและกลุ่มที่เลือกจะสามารถใช้เครื่องพิมพ์ได้
หากต้องการลบเครื่องพิมพ์ที่ลงทะเบียนไว้
1
เริ่มการทำงานของ UI ระยะไกล การเริ่มต้น UI ระยะไกล
2
คลิก [Settings/Registration] บนหน้าพอร์ทัล หน้าจอ UI ระยะไกล
3
คลิก [Network Settings]  [Settings for Universal Print]. <Settings for Universal Print>
[Settings for Universal Print]. <Settings for Universal Print>
 [Settings for Universal Print]. <Settings for Universal Print>
[Settings for Universal Print]. <Settings for Universal Print>4
คลิก [Registration Status] สำหรับ [Unregister]
5
คลิก [OK]
6
ดูหน้าจอการจัดการอุปกรณ์ Microsoft Entra ID ในเว็บเบราว์เซอร์ของคุณ
7
เลือกรุ่นที่จะลบและคลิก [ลบ]
การกำหนดค่าเครื่องพิมพ์ที่ลงทะเบียนไว้ใน Microsoft Entra ID บนคอมพิวเตอร์
1
คลิก [ ]
]  [
[ การตั้งค่า]
การตั้งค่า]  [บัญชีผู้ใช้]
[บัญชีผู้ใช้]
 ]
]  [
[ การตั้งค่า]
การตั้งค่า]  [บัญชีผู้ใช้]
[บัญชีผู้ใช้]2
คลิก [เข้าถึงที่ทำงานหรือโรงเรียน]  [เชื่อมต่อ]
[เชื่อมต่อ]
 [เชื่อมต่อ]
[เชื่อมต่อ]3
ทำตามคำแนะนำบนหน้าจอเพื่อลงชื่อเข้าใช้บัญชี Microsoft 365 ของคุณ
4
คลิก [หน้าแรก]  [อุปกรณ์]
[อุปกรณ์]
 [อุปกรณ์]
[อุปกรณ์]5
คลิก [เครื่องพิมพ์และสแกนเนอร์]  [เพิ่มเครื่องพิมพ์หรือสแกนเนอร์]
[เพิ่มเครื่องพิมพ์หรือสแกนเนอร์]
 [เพิ่มเครื่องพิมพ์หรือสแกนเนอร์]
[เพิ่มเครื่องพิมพ์หรือสแกนเนอร์]6
เลือกเครื่องพิมพ์ที่ลงทะเบียนไว้จากรายการ