Đăng ký thông tin máy chủ
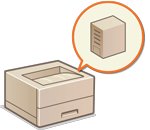 | Để chỉ định máy chủ Active Directory, Microsoft Entra ID hoặc LDAP làm thiết bị xác thực bổ sung, bạn phải đăng ký thông tin của máy chủ được dùng để xác thực. Tiến hành kiểm tra kết nối nếu cần. |
1
Khởi động Remote UI. Khởi động Remote UI
2
Nhấp vào [Settings/Registration] trên trang cổng thông tin. Màn hình Remote UI
3
Nhấp vào [User Management]  [Authentication Management].
[Authentication Management].
 [Authentication Management].
[Authentication Management].4
Nhấp vào [Server Settings]  [Edit...].
[Edit...].
 [Edit...].
[Edit...].5
Cài đặt máy chủ xác thực và thông tin miền.
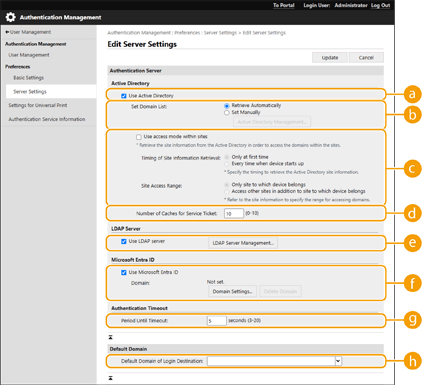
 [Use Active Directory]
[Use Active Directory]Chọn hộp kiểm khi sử dụng Active Directory.
 [Set Domain List:]
[Set Domain List:]Chọn xem thông tin Active Directory của đích đăng nhập được truy xuất tự động hay được nhập thủ công. Để nhập thủ công, hãy chọn [Set Manually] và thêm miền của đích đăng nhập trong [Active Directory Management...].
 [Use access mode within sites]
[Use access mode within sites]Chọn hộp kiểm nếu có nhiều máy chủ Active Directory và bạn muốn cấp quyền ưu tiên truy cập vào Active Directory nằm trong cùng một trang web với máy. Thay đổi cài đặt cho [Timing of Site Information Retrieval:] và [Site Access Range:] nếu cần.

Ngay cả khi cài đặt [Only site to which device belongs] trong [Site Access Range:], thì máy có thể truy cập các trang bên ngoài trang mà nó thuộc về khi thực hiện truy cập bộ điều khiển miền trong quá trình khởi động. Tuy nhiên, quyền truy cập vào bộ điều khiển miền trong cùng một trang web với máy được ưu tiên. Có ngoại lệ đó là, nếu không thể truy cập bộ điều khiển miền trong cùng một trang web nhưng có thể truy cập bộ điều khiển miền bên ngoài trang web, thì ưu tiên truy cập bộ điều khiển miền bên ngoài trang web.
 [Number of Caches for Service Ticket:]
[Number of Caches for Service Ticket:]Chỉ định số lượng yêu cầu dịch vụ mà máy có thể giữ. Yêu cầu dịch vụ là một chức năng của Active Directory hoạt động như một bản ghi của lần đăng nhập trước, giúp giảm lượng thời gian cần thiết cho cùng một người dùng để đăng nhập lần sau.
 [Use LDAP server]
[Use LDAP server]Chọn hộp kiểm khi sử dụng máy chủ LDAP.
 [Use Microsoft Entra ID]
[Use Microsoft Entra ID]Chọn hộp kiểm khi sử dụng máy chủ Microsoft Entra ID.
 [Period Until Timeout]
[Period Until Timeout]Chỉ định giới hạn thời gian cố gắng kết nối với máy chủ xác thực và giới hạn thời gian chờ phản hồi. Khi bật [Save authentication information for login users], nếu bạn không thể đăng nhập trong thời hạn đã chỉ định ở đây, thì việc đăng nhập sẽ cố gắng sử dụng thông tin xác thực được lưu trong vùng nhớ đệm.
 [Default Domain of Login Destination:]
[Default Domain of Login Destination:]Chỉ định miền có ưu tiên kết nối.
 Chỉ định thủ công miền Active Directory
Chỉ định thủ công miền Active Directory
1 | Chọn hộp kiểm [Use Active Directory] và chọn [Set Manually] cho [Set Domain List:]. |
2 | Nhấp vào [Active Directory Management...]  [OK]. [OK]. |
3 | Nhấp vào [Add Domain...]. |
4 | Nhập thông tin cần thiết. 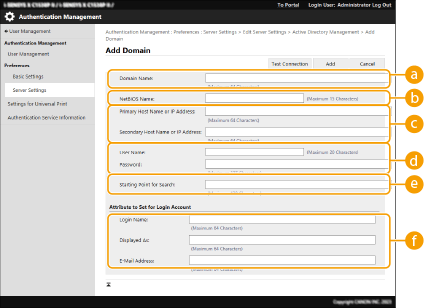  [Domain Name:] [Domain Name:]Nhập tên miền của Active Directory là đích đăng nhập (Ví dụ: company.domain.com).  [NetBIOS Name] [NetBIOS Name]Nhập tên miền NetBIOS (Ví dụ: company).  [Primary Host Name or IP Address:] / [Secondary Host Name or IP Address:] [Primary Host Name or IP Address:] / [Secondary Host Name or IP Address:]Nhập tên máy chủ của máy chủ Active Directory hoặc địa chỉ IPv4. Khi sử dụng máy chủ phụ, hãy chỉ định tên trong [Secondary Host Name or IP Address:]. Ví dụ: Sử dụng một tên máy chủ: ad-server1 Sử dụng một địa chỉ IPv4: 192.168.18.138  [User Name:] / [Password:] [User Name:] / [Password:]Nhập tên người dùng và mật khẩu sử dụng để truy cập và tìm kiếm máy chủ Active Directory.  [Starting Point for Search:] [Starting Point for Search:]Chỉ định vị trí để truy cập và tìm kiếm trong Máy chủ Active Directory.  [Login Name:] / [Displayed As] / [E-Mail Address:] [Login Name:] / [Displayed As] / [E-Mail Address:]Chỉ định các trường dữ liệu (tên thuộc tính) cho tên đăng nhập, tên hiển thị và địa chỉ e-mail của mỗi tài khoản người dùng trên máy chủ Active Directory (Ví dụ: sAMAccountName, cn, mail). |
5 | Nhấp vào [Test Connection] để xác nhận rằng có thể kết nối, rồi nhấp vào [Add].  Chỉnh sửa thông tin máy chủ Nhấp vào [Edit] đối với thông tin máy chủ mà bạn muốn chỉnh sửa, hãy thực hiện các thay đổi cần thiết và nhấp vào [Update]. |
 Đăng ký thông tin máy chủ LDAP
Đăng ký thông tin máy chủ LDAP
1 | Chọn hộp kiểm [Use LDAP server] và nhấp vào [LDAP Server Management...]  [OK]. [OK]. |
2 | Nhấp vào [Add Server...]. |
3 | Nhập thông tin máy chủ LDAP. 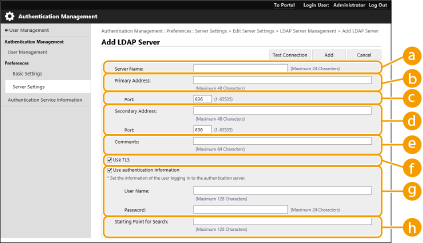  [Server Name] [Server Name]Nhập tên cho máy chủ LDAP. Không thể sử dụng tên “localhost”. Tên máy chủ có thể không bao gồm dấu cách.  [Primary Address] [Primary Address]Nhập địa chỉ IP hoặc tên máy chủ của máy chủ LDAP (Ví dụ: ldap.example.com). Không thể sử dụng địa chỉ lặp (127.0.0.1).  [Port:] [Port:]Nhập số cổng được sử dụng để giao tiếp với máy chủ LDAP. Sử dụng cùng một cài đặt được cấu hình trên máy chủ. Nếu bạn không nhập một số, thì nó sẽ tự động được cài đặt thành “636” khi chọn hộp kiểm cho [Use TLS], hoặc nó được cài đặt thành “389” khi bỏ chọn hộp kiểm.  [Secondary Address:] / [Port:] [Secondary Address:] / [Port:]Khi sử dụng máy chủ phụ trong môi trường của bạn, hãy nhập địa chỉ IP và số cổng.  [Comments] [Comments]Nhập mô tả hoặc ghi chú nếu cần.  [Use TLS] [Use TLS]Chọn hộp kiểm khi sử dụng phương thức mã hóa TLS để giao tiếp với máy chủ LDAP.  [Use authentication information] [Use authentication information]Bỏ chọn hộp kiểm để cho phép truy cập ẩn danh vào máy chủ LDAP, chỉ khi cài đặt máy chủ LDAP để cho phép truy cập ẩn danh. Khi sử dụng tên người dùng và mật khẩu để xác thực, hãy chọn hộp kiểm và nhập các giá trị cho [User Name:] và [Password:].  [Starting Point for Search:] [Starting Point for Search:]Chỉ định vị trí (cấp độ) để tìm kiếm thông tin người dùng khi thực hiện xác thực máy chủ LDAP. |
4 | Chỉ định cách cài đặt tên thuộc tính và tên miền. 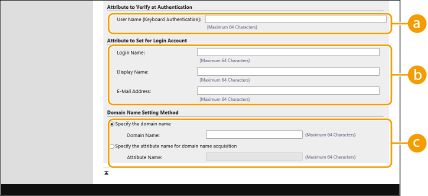  [User Name (Keyboard Authentication):] [User Name (Keyboard Authentication):]Chỉ định trường dữ liệu LDAP (tên thuộc tính) cho tên người dùng trên máy chủ LDAP (Ví dụ: uid).  [Login Name:] / [Display Name:] / [E-Mail Address:] [Login Name:] / [Display Name:] / [E-Mail Address:]Chỉ định các trường dữ liệu LDAP (tên thuộc tính) cho tên đăng nhập, tên hiển thị và địa chỉ e-mail của mỗi tài khoản người dùng trên máy chủ LDAP (Ví dụ: uid, cn, mail).  [Specify the domain name] / [Specify the attribute name for domain name acquisition] [Specify the domain name] / [Specify the attribute name for domain name acquisition]Chọn cách cài đặt tên miền của đích đăng nhập. Để chỉ định tên miền trực tiếp, chọn [Specify the domain name] và nhập tên miền. Để chỉ định trường dữ liệu LDAP (tên thuộc tính) mà từ đó có được tên miền trên máy chủ LDAP, chọn [Specify the attribute name for domain name acquisition] và nhập tên thuộc tính (Ví dụ: dc). |
5 | Nhấp vào [Test Connection] để xác nhận rằng có thể kết nối, rồi nhấp vào [Add]. |

Chỉnh sửa thông tin máy chủ
Nhấp vào [Edit] đối với thông tin máy chủ mà bạn muốn chỉnh sửa, hãy thực hiện các thay đổi cần thiết và nhấp vào [Update].
 Chỉ định miền của Microsoft Entra ID
Chỉ định miền của Microsoft Entra ID

Nếu muốn chỉ định Microsoft Entra ID làm máy chủ xác thực, bạn cần đăng ký người dùng trên Microsoft 365 Service và sử dụng ID Microsoft Entra. Đăng ký máy từ Cổng thông tin Azure. Đăng Ký Ứng Dụng trên Microsoft Entra ID
1 | Chọn hộp kiểm [Use Microsoft Entra ID]. |
2 | Nhấp vào [Domain Settings]. Hiển thị màn hình [Microsoft Entra ID Domain Settings]. |
3 | Chỉ định thông tin Microsoft Entra ID. 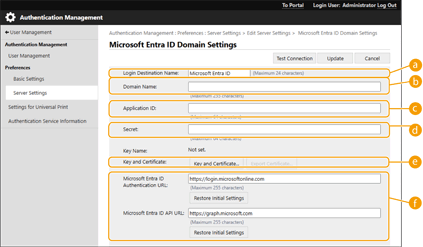  [Login Destination Name:] [Login Destination Name:]Nhập tên sẽ được hiển thị tại đích đăng nhập. * Bạn không thể sử dụng ký tự điều khiển hoặc dấu cách.  [Domain Name:] [Domain Name:]Nhập tên miền của Microsoft Entra ID là đích đăng nhập.  [Application ID:] [Application ID:]Nhập ID ứng dụng (máy khách).  [Secret:] [Secret:]Nhập bí mật được Microsoft Entra ID tạo ra. Bạn không cần phải nhập thông tin này khi sử dụng [Key and Certificate:].  [Key and Certificate:] [Key and Certificate:]Nhấn [Key and Certificate] khi bạn sử dụng khóa và chứng chỉ. Bạn có thể nhấn [Export Certificate] để xuất chứng chỉ được đăng ký với Microsoft Entra ID.  [Microsoft Entra ID Authentication URL:] và [Microsoft Entra ID API URL:] [Microsoft Entra ID Authentication URL:] và [Microsoft Entra ID API URL:]Nhập các URL. Tùy thuộc vào môi trường đám mây của bạn, bạn có thể cần thay đổi cài đặt. |
4 | Chỉ định các thuộc tính. 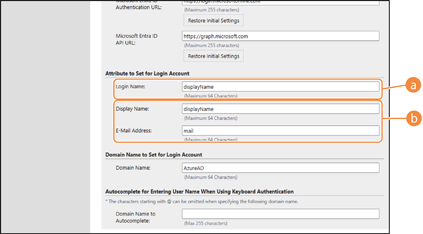 Nhập các thuộc tính cho tên đăng nhập, tên hiển thị và địa chỉ e-mail của từng tài khoản người dùng trên máy chủ.  [Login Name:] [Login Name:]Từ menu kéo xuống, chọn thuộc tính cho tên đăng nhập của từng tài khoản người dùng trên máy chủ. * Để chỉ định một thuộc tính không được hiển thị trong menu kéo xuống, bạn có thể nhập trực tiếp. [WindowsLogonName]: displayName được lấy từ Microsoft Entra ID. displayName được thay đổi như sau để tạo tên đăng nhập: Dấu cách và các ký tự sau sẽ bị xóa khỏi displayName: * + , . / : ; < > = ? \ [ ] |. “@” và mọi ký tự tiếp theo sẽ bị xóa. Chuỗi ký tự vượt quá 20 ký tự được rút ngắn xuống còn 20 ký tự trở xuống. Ví dụ: Khi displayName là “user.001@example.com,” thì tên đăng nhập trở thành “user001.” [displayName]: displayName lấy được từ Microsoft Entra ID sẽ trở thành tên đăng nhập. [userPrincipalName]: userPrincipalName lấy được từ Microsoft Entra ID sẽ trở thành tên đăng nhập. [userPrincipalName-Prefix]: Phần trước “@” trong userPrincipalName lấy được từ Microsoft Entra ID sẽ trở thành tên đăng nhập. Ví dụ: Khi userPrincipalName là “user.002@mail.test,” thì tên đăng nhập trở thành “user.002.”  [Display Name:] / [E-Mail Address:] [Display Name:] / [E-Mail Address:]Nhập các thuộc tính cho tên hiển thị và địa chỉ e-mail của từng tài khoản người dùng trên máy chủ. |
5 | Chỉ định tên miền của đích đăng nhập trong [Domain Name:] ở phần [Domain Name to Set for Login Account]. |
6 | Chỉ định cài đặt bảo mật trong [Autocomplete for Entering User Name When Using Keyboard Authentication] ở phần [Domain Name to Autocomplete:]. Nhập tên miền để thực hiện tự động hoàn tất. Thông thường, cài đặt cùng tên như đã nhập trong [Domain Name:]. |
7 | Nhấp vào [Test Connection] để kiểm tra kết nối. |
8 | Nhấp vào [Update]. Màn hình quay lại màn hình [Edit Server Settings]. |
6
Nhập thông tin người dùng và cài đặt quyền.
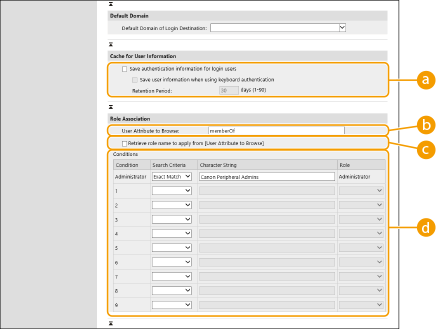
 [Save authentication information for login users]
[Save authentication information for login users]Chọn hộp kiểm để lưu thông tin xác thực của người dùng đăng nhập qua bảng điều khiển. Sau khi cấu hình cài đặt, có thể sử dụng thông tin xác thực đã lưu để đăng nhập, ngay cả khi máy không thể kết nối với máy chủ. Thay đổi cài đặt [Retention Period:] nếu cần.
 [User Attribute to Browse:]
[User Attribute to Browse:]Nhập trường dữ liệu (tên thuộc tính) trên máy chủ tham chiếu được sử dụng để chỉ định quyền người dùng (vai trò). Thông thường, bạn có thể sử dụng giá trị cài đặt trước của “memberOf”, cho biết nhóm mà người dùng thuộc về.
 [Retrieve role name to apply from [User Attribute to Browse]]
[Retrieve role name to apply from [User Attribute to Browse]]Chọn hộp kiểm để sử dụng chuỗi ký tự đã đăng ký trong trường dữ liệu trên máy chủ được chỉ định trong [User Attribute to Browse:] cho tên vai trò. Trước khi cấu hình, kiểm tra các tên vai trò mà có thể được chọn trên máy và đăng ký chúng trên máy chủ.
 [Conditions]
[Conditions]Bạn có thể cài đặt các điều kiện để quyết định quyền của người dùng. Các điều kiện dưới đây được áp dụng theo thứ tự liệt kê.
[Search Criteria] | Chọn tiêu chí tìm kiếm cho [Character String]. |
[Character String] | Nhập chuỗi ký tự được đăng ký cho thuộc tính đã chỉ định trong [User Attribute to Browse:]. Để cài đặt quyền dựa trên nhóm mà người dùng thuộc về, hãy nhập tên nhóm. |
[Role] | Chọn các quyền áp dụng cho người dùng phù hợp với tiêu chí. |

Cài đặt [Conditions] khi sử dụng máy chủ Active Directory
“Quản trị thiết bị ngoại vi Canon” được cài đặt trước làm nhóm người dùng Quản trị. Gán quyền khác nhau cho các nhóm khác được tạo trên máy chủ.
7
Nhấp vào [Update].
8
Khởi động lại máy. Khởi động lại máy
 |
Cài đặt DNSCác cài đặt sau là bắt buộc nếu thay đổi số cổng được sử dụng cho Kerberos ở phía Active Directory. Phải đăng ký thông tin cho dịch vụ Kerberos của Active Directory dưới dạng bản ghi SRV như sau: Dịch vụ: “_kerberos” Giao thức: “_udp” Số cổng: Số cổng được dịch vụ Kerberos của miền (vùng) Active Directory sử dụng Máy chủ cung cấp dịch vụ này: Tên máy chủ của bộ điều khiển miền đang thực sự cung cấp dịch vụ Kerberos của miền (vùng) Active Directory Nhập hàng loạt/xuất hàng loạtCó thể nhập/xuất cài đặt này với các mẫu máy hỗ trợ nhập hàng loạt cài đặt này. Nhập/Xuất dữ liệu cài đặt Cài đặt này có trong [Settings/Registration Basic Information] khi xuất hàng loạt. Nhập/Xuất tất cả cài đặt |