
Các thao tác Windows cơ bản
 |
Tùy thuộc vào máy tính bạn sử dụng, thao tác có thể khác nhau. |
Hiển thị thư mục máy in
Windows Server 2012 R2
Nhấp chuột phải vào [Bắt đầu] chọn [Control Panel]
chọn [Control Panel]  [View devices and printers].
[View devices and printers].
Nhấp chuột phải vào [Bắt đầu]
 chọn [Control Panel]
chọn [Control Panel]  [View devices and printers].
[View devices and printers].Windows 10/Windows Server 2016/Windows Server 2019/Windows Server 2022
[ ]
]  chọn [Hệ thống Windows]
chọn [Hệ thống Windows]  [Panel Điều khiển]
[Panel Điều khiển]  [Phần cứng và Âm thanh]
[Phần cứng và Âm thanh]  [Thiết bị và Máy in].
[Thiết bị và Máy in].
[
 ]
]  chọn [Hệ thống Windows]
chọn [Hệ thống Windows]  [Panel Điều khiển]
[Panel Điều khiển]  [Phần cứng và Âm thanh]
[Phần cứng và Âm thanh]  [Thiết bị và Máy in].
[Thiết bị và Máy in].Windows 11
Nhấp chuột phải [ ]
]  chọn [Tất cả các ứng dụng]
chọn [Tất cả các ứng dụng] [Công cụ Windows]
[Công cụ Windows]  [Panel Điều khiển]
[Panel Điều khiển]  [Xem thiết bị và máy in].
[Xem thiết bị và máy in].
Nhấp chuột phải [
 ]
]  chọn [Tất cả các ứng dụng]
chọn [Tất cả các ứng dụng] [Công cụ Windows]
[Công cụ Windows]  [Panel Điều khiển]
[Panel Điều khiển]  [Xem thiết bị và máy in].
[Xem thiết bị và máy in].Hiển thị các máy in chung trong máy chủ in
1
Mở Windows Explorer.
Windows Server 2012 R2
Nhấp chuột phải [Bắt đầu] chọn [File Explorer].
chọn [File Explorer].
Nhấp chuột phải [Bắt đầu]
 chọn [File Explorer].
chọn [File Explorer].Windows 10/Windows Server 2016/Windows Server 2019/Windows Server 2022
Nhấp chuột phải [ ]
]  chọn [File Explorer].
chọn [File Explorer].
Nhấp chuột phải [
 ]
]  chọn [File Explorer].
chọn [File Explorer].Windows 11
Nhấp chuột phải [ ]
]  chọn [File Explorer].
chọn [File Explorer].
Nhấp chuột phải [
 ]
]  chọn [File Explorer].
chọn [File Explorer].2
Chọn máy chủ in từ [Mạng].
Để xem các máy tính trong mạng, bạn có thể phải bật phát hiện mạng hoặc tìm kiếm mạng cho máy tính.

Hiển thị máy in chung.
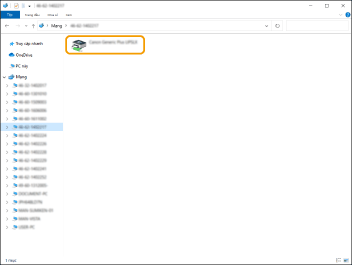
Kiểm tra Cổng máy in LPR/RAW
1
Mở thư mục máy in. Hiển thị thư mục máy in
2
Nhấp chuột phải vào biểu tượng máy in của máy và nhấp vào [Thuộc tính Máy in].
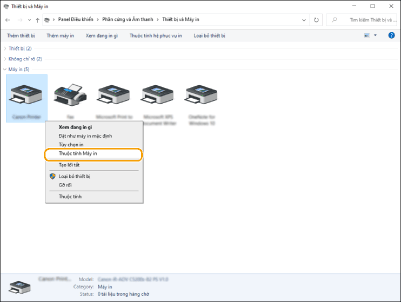
3
Kiểm tra cài đặt cổng.
Nhấp vào thẻ [Cổng].
Đảm bảo rằng đã chọn đúng cổng cho máy in.
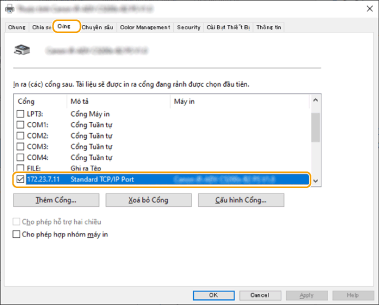
Khi Đang In từ Ứng Dụng Microsoft Store
Windows Server 2012 R2
Hiển thị các lá bùa ở bên phải màn hình Chạm hoặc nhấp vào [Thiết bị]
Chạm hoặc nhấp vào [Thiết bị]  [In]
[In]  Trình điều khiển mà bạn sử dụng
Trình điều khiển mà bạn sử dụng  [In].
[In].
Hiển thị các lá bùa ở bên phải màn hình
 Chạm hoặc nhấp vào [Thiết bị]
Chạm hoặc nhấp vào [Thiết bị]  [In]
[In]  Trình điều khiển mà bạn sử dụng
Trình điều khiển mà bạn sử dụng  [In].
[In].Windows 10
Chạm hoặc nhấp vào [In] trên ứng dụng Trình điều khiển mà bạn sử dụng
Trình điều khiển mà bạn sử dụng  [In].
[In].
Chạm hoặc nhấp vào [In] trên ứng dụng
 Trình điều khiển mà bạn sử dụng
Trình điều khiển mà bạn sử dụng  [In].
[In]. |
Nếu bạn in theo cách này, bạn chỉ có thể sử dụng một số cài đặt máy in. Nếu thông báo [Máy in đòi hỏi sự chú ý của bạn. Đi máy tính để bàn để chăm sóc nó.] được hiển thị, hãy đến màn hình nền và làm theo hướng dẫn trong hộp thoại được hiển thị. Thông báo này hiển thị khi máy được cài đặt hiển thị tên người dùng trong quá trình in và các trường hợp tương tự. |
Đăng Ký Ứng Dụng trên Microsoft Entra ID
 |
Quá trình đăng ký có thể thay đổi với các bản cập nhật dịch vụ. Để biết thêm thông tin, hãy xem trang web của Microsoft. |
1
Đăng nhập vào Microsoft Entra ID.
2
Trong menu điều hướng, hãy nhấp vào [Microsoft Entra ID].
3
Đăng ký ứng dụng.
1 | Trong menu điều hướng, hãy nhấp vào [App registrations]  [New registration]. [New registration]. |
2 | Nhập tên ứng dụng. Bạn có thể nhập bất kỳ tên nào. Ví dụ đầu vào: Canon <tên máy in> Đăng nhập |
3 | Chọn loại tài khoản và nhấp vào [Register]. ID ứng dụng (máy khách) được tạo. Ghi lại ID được tạo. |
4
Tạo mã bảo mật hoặc đăng ký chứng chỉ.
 Khi tạo mã bảo mật
Khi tạo mã bảo mật
1 | Trong menu điều hướng, hãy nhấp vào [Certificates & secrets]. |
2 | Nhấp vào [Client secrets]  [New client secret]. [New client secret]. |
3 | Trong hộp thoại [Add a client secret], nhập mô tả và ngày hết hạn rồi nhấp vào [Add]. ID và giá trị bí mật được tạo. Ghi lại giá trị bí mật đã tạo. Bạn không cần ID bí mật. * Giá trị bí mật chỉ được hiển thị một lần. Nếu bạn không thể ghi lại giá trị, hãy tạo bí mật khách hàng mới. |
 Khi đăng ký chứng chỉ
Khi đăng ký chứng chỉ
Cần phải xuất trước chứng chỉ của máy. Bạn có thể xuất chứng chỉ khi cấu hình thông tin Microsoft Entra ID. Chỉ định miền của Microsoft Entra ID
1 | Trong menu điều hướng, hãy nhấp vào [Certificates & secrets]. |
2 | Nhấp vào [Certificates]  [Upload certificate]. [Upload certificate]. |
3 | Chọn tập tin, và nhấp vào [Add]. Sau khi tải lên chứng chỉ, hãy ghi lại giá trị [Thumbprint]. |
5
Trong menu điều hướng, hãy nhấp vào [API permissions].
6
Nhấp vào [Add a permissions].
7
Trong phần [Request API permissions], chọn [Microsoft Graph].
8
Trong loại quyền, hãy chọn [Delegated permissions], và cấp quyền.
Cấp các quyền sau đây:
User.Read.All
Group.Read.All
GroupMember.Read.All
9
Trong loại quyền, hãy chọn [Application permissions], và cấp quyền.
Cấp các quyền sau đây:
User.Read.All
Group.Read.All
GroupMember.Read.All
* Sử dụng quyền khi không đăng nhập được vào máy do lỗi xác thực đa yếu tố. Điều này là không bắt buộc tùy thuộc vào chức năng và môi trường được sử dụng.
10
Nhấp vào [Grant admin consent confirmation], và nhấp vào [Yes].
Đồng ý của quản trị viên được cấp cho các quyền đã chọn.