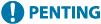
Mengubah Perkhidmatan Log Masuk
Aplikasi untuk melaksanakan pengesahan pengguna dipanggil “Perkhidmatan Log Masuk.” Mesin ditetapkan untuk menggunakan “Pengesahan Pengguna (pengurusan pengesahan peribadi)” untuk perkhidmatan log masuk secara lalai. Untuk menggunakan perkhidmatan log masuk selain daripada Pengesahan Pengguna, tukar perkhidmatan log masuk dalam SMS.
Mengubah Perkhidmatan Log Masuk
1
Log masuk kepada UI Kawalan Jauh. Memulakan UI Kawalan Jauh
2
Klik [Service Management Service] pada halaman portal.
3
Klik [Start] untuk [SMS Installer Service (Password Authentication)] dalam [System Application Management], seperti yang diperlukan.
Status menjadi [Started].
4
Klik [Enhanced System Application Management]  [Switch] untuk perkhidmatan log masuk digunakan.
[Switch] untuk perkhidmatan log masuk digunakan.
 [Switch] untuk perkhidmatan log masuk digunakan.
[Switch] untuk perkhidmatan log masuk digunakan.Status menjadi [Start after Restart].
5
Mulakan semula mesin. Mulakan semula Mesin
Mesin dimulakan semula dan tetapan yang diubah ditunjukkan.
Tetapan apabila Menggunakan Perkhidmatan Log Masuk Selain daripada Pengesahan Pengguna
Apabila menggunakan Pengurusan ID Jabatan dengan perkhidmatan log masuk selain daripada Pengesahan Pengguna, pastikan pentadbir (Pengurus Sistem) menguruskan ID dan PIN Jabatan. Untuk meningkatkan keselamatan, pastikan anda log masuk dengan ID Pengurus Sistem serta-merta selepas mula menggunakan perkhidmatan log masuk selain daripada Pengesahan Pengguna dan tukar ID dan PIN Pengurus Sistem.
Pengguna yang menjadi pentadbir atau pengguna am bergantung pada sama ada Jabatan Pengurusan ID dan Tetapan Pengurus Sistem ditetapkan, seperti yang ditunjukkan dalam jadual di bawah.
Pengguna yang menjadi pentadbir atau pengguna am bergantung pada sama ada Jabatan Pengurusan ID dan Tetapan Pengurus Sistem ditetapkan, seperti yang ditunjukkan dalam jadual di bawah.
Pengurusan ID Jabatan | Tetapan Pengurus Sistem | Pentadbir | Pengguna Umum |
Hidupkan | Tetapkan | Pengurus Sistem | Pengguna yang disahkan dengan ID Jabatan dan PIN bukan untuk Pengurus Sistem |
Tidak Ditetapkan | Pengguna disahkan dengan ID Jabatan dan PIN | Tiada | |
Matikan | Tetapkan | Pengurus Sistem | Pengguna selain daripada Pengurus Sistem |
Tidak Ditetapkan | Semua pengguna | Tiada |
Mengubah ID dan PIN Pengurus Sistem
1 | Pilih <Tetapkan> pada skrin <Home>. Skrin <Home> |
2 | Masukkan ID dan PIN dalam <ID Pengurus Sistem> dan <PIN Pengurus Sistem>, dan tekan  . .Sejurus selepas perkhidmatan log masuk dimulakan, kedua-dua ID Pengurus Sistem dan PIN ditetapkan sebagai “7654321.” Anda tidak boleh mendaftar ID atau PIN Jabatan yang hanya terdiri daripada 0, seperti “00” atau “0000000”. Walaupun anda memasukkan kurang daripada tujuh digit, angka sifar ditambahkan kepada permulaan nombor tersebut dan nombor tujuh digit berjaya ditetapkan. Walau bagaimanapun, sifar pada permulaan nombor boleh ditinggalkan semasa log masuk. Contohnya, walaupun anda memasukkan <2>, <02> atau <002>, PIN ditetapkan sebagai <0000002>. Walau bagaimanapun, anda boleh log masuk dengan memasukkan <2>, <02> atau <002>. |
3 | Pilih <Tetapan Pengurusan>  <Pengurusan Pengguna> <Pengurusan Pengguna>  <Tetapan Maklumat Pengurus Sistem> <Tetapan Maklumat Pengurus Sistem>  <ID dan PIN Pengurus Sistem>. <ID dan PIN Pengurus Sistem>. |
4 | Masukkan maklumat yang diperlukan dan kemudian tekan  . .Masukkan PIN yang sama sekali lagi untuk pengesahan dan tekan  . . |
Membolehkan Pengurusan ID Jabatan
Untuk membolehkan Pengurusan ID Jabatan, anda perlu mendaftarkan ID dan PIN Jabatan.
1 | Mulakan UI Kawalan Jauh. Memulakan UI Kawalan Jauh |
2 | Pilih [Settings/Registration]  [User Management] [User Management]  [Department ID Management] [Department ID Management]  klik [Edit]. klik [Edit]. |
3 | Pilih [Enable Department ID Management] atau klik [OK]. Jika anda ingin mengurus hanya dengan ID Pengurus Sistem dan PIN tanpa melaksanakan Pengurusan ID Jabatan, nyahpilih [Enable Department ID Management].  Jika anda ingin mengembalikan perkhidmatan log masuk ke Pengesahan Pengguna dan menggunakan ID Jabatan, ikut prosedur di bawah untuk membolehkan Pengurusan ID Jabatan. 1 Nyahpilih [Enable Department ID Management] untuk perkhidmatan log masuk selain daripada Pengesahan Pengguna. 2 Mulakan Pengesahan Pengguna. 3 Berikan ID Jabatan kepada pengguna. 4 Pilih [Enable Department ID Management] untuk Pengesahan Pengguna. |
4 | Klik [Register New Department]. |
5 | Masukkan ID dan PIN dalam [Department ID] dan [PIN], dan klik [OK]. Masukkan PIN yang sama sekali lagi dalam [Confirm] untuk pengesahan. Anda tidak boleh mendaftar ID atau PIN Jabatan yang hanya terdiri daripada 0, seperti “00” atau “0000000”. Walaupun anda memasukkan kurang daripada tujuh digit, angka sifar ditambahkan kepada permulaan nombor tersebut dan nombor tujuh digit berjaya ditetapkan. Walau bagaimanapun, sifar pada permulaan nombor boleh ditinggalkan semasa log masuk. Contohnya, walaupun anda memasukkan <2>, <02> atau <002>, PIN ditetapkan sebagai <0000002>. Walau bagaimanapun, anda boleh log masuk dengan memasukkan <2>, <02> atau <002>. Jika anda tidak menetapkan PIN, anda boleh menggunakan mesin dengan hanya memasukkan ID Jabatan. |
Operasi Log Masuk Apabila Pengurusan ID Jabatan Didayakan
Apabila Pengurusan ID Jabatan didayakan, anda perlu log masuk untuk menggunakan mesin.
Log masuk daripada panel kawalan
Masukkan ID dan PIN dalam <ID Jabatan> dan <PIN>  tekan
tekan  .
.
 tekan
tekan  .
.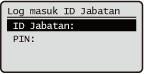
Log masuk daripada UI Kawalan Jauh
Kaedah log masuk mungkin berbeza daripada kaedah untuk Pengurusan ID Jabatan, bergantung pada perkhidmatan log masuk yang anda gunakan. Untuk butiran, lihat manual arahan untuk perkhidmatan log masuk.
Melaksanakan Sekatan Fungsi dan Pengurusan Pengguna
Konfigurasikan tetapan sebagaimana yang diperlukan.
Menyemak jumlah halaman
Mulakan UI Kawalan Jauh  pilih [Settings/Registration]
pilih [Settings/Registration]  [User Management]
[User Management]  [Department ID Management]
[Department ID Management]  semak maklumat pembilang.
semak maklumat pembilang.
 pilih [Settings/Registration]
pilih [Settings/Registration]  [User Management]
[User Management]  [Department ID Management]
[Department ID Management]  semak maklumat pembilang.
semak maklumat pembilang.Menetapkan bilangan maksimum halaman untuk dicetak
Mulakan UI Kawalan Jauh  pilih [Settings/Registration]
pilih [Settings/Registration]  [User Management]
[User Management]  [Department ID Management]
[Department ID Management]  pilih ID Jabatan
pilih ID Jabatan  pilih [Total Prints] untuk [Page Limit]
pilih [Total Prints] untuk [Page Limit]  masukkan jumlah halaman
masukkan jumlah halaman  klik [OK].
klik [OK].
 pilih [Settings/Registration]
pilih [Settings/Registration]  [User Management]
[User Management]  [Department ID Management]
[Department ID Management]  pilih ID Jabatan
pilih ID Jabatan  pilih [Total Prints] untuk [Page Limit]
pilih [Total Prints] untuk [Page Limit]  masukkan jumlah halaman
masukkan jumlah halaman  klik [OK].
klik [OK].Memadam ID Jabatan
Mulakan UI Kawalan Jauh  pilih [Settings/Registration]
pilih [Settings/Registration]  [User Management]
[User Management]  [Department ID Management]
[Department ID Management]  klik [Delete] untuk memadam ID Jabatan.
klik [Delete] untuk memadam ID Jabatan.
 pilih [Settings/Registration]
pilih [Settings/Registration]  [User Management]
[User Management]  [Department ID Management]
[Department ID Management]  klik [Delete] untuk memadam ID Jabatan.
klik [Delete] untuk memadam ID Jabatan.Menyekat kerja pencetak apabila ID Jabatan tidak diketahui
Mulakan UI Kawalan Jauh  pilih [Settings/Registration]
pilih [Settings/Registration]  [User Management]
[User Management]  [Department ID Management]
[Department ID Management]  [Edit]
[Edit]  nyahpilih [Allow Printer Jobs with Unknown IDs]
nyahpilih [Allow Printer Jobs with Unknown IDs]  klik [OK].
klik [OK].
 pilih [Settings/Registration]
pilih [Settings/Registration]  [User Management]
[User Management]  [Department ID Management]
[Department ID Management]  [Edit]
[Edit]  nyahpilih [Allow Printer Jobs with Unknown IDs]
nyahpilih [Allow Printer Jobs with Unknown IDs]  klik [OK].
klik [OK].Menyekat kerja pencetak hitam dan putih apabila Pengurusan ID Jabatan didayakan
Mulakan UI Kawalan Jauh  pilih [Settings/Registration]
pilih [Settings/Registration]  [User Management]
[User Management]  [Department ID Management]
[Department ID Management]  [Edit]
[Edit]  nyahpilih [Allow Black & White Printer Jobs]
nyahpilih [Allow Black & White Printer Jobs]  klik [OK].
klik [OK].
 pilih [Settings/Registration]
pilih [Settings/Registration]  [User Management]
[User Management]  [Department ID Management]
[Department ID Management]  [Edit]
[Edit]  nyahpilih [Allow Black & White Printer Jobs]
nyahpilih [Allow Black & White Printer Jobs]  klik [OK].
klik [OK].