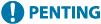
Mencetak daripada Rangkaian Luar (Pencetakan IPP)
Menggunakan port IPP membolehkan anda mencetak daripada rangkaian luar melalui Internet. Untuk menggunakan pencetakan IPP, anda mesti menentukan port IPP dalam pemacu pencetak. Untuk menggunakan juga IPPS, anda mesti memasang kekunci dan sijil mesin ini pada komputer anda. Memasang Kekunci dan Sijil Mesin Ini pada Komputer Anda
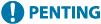 |
Untuk menggunakan pencetakan IPP, anda mesti menentukan <Tetapan Cetakan IPP>. <Tetapan Cetakan IPP> Untuk melaksanakan prosedur berikut, anda perlu log masuk ke komputer anda dengan akaun pentadbir. |
1
Sediakan pemacu pencetak.
Pergi ke laman web Canon (https://asia.canon/support) dan muat turun pemacu pencetak anda.
2
Pilih [ ]
]  [Sistem Windows]
[Sistem Windows]  [Panel Kawalan]
[Panel Kawalan]  [Perkakasan dan Bunyi]
[Perkakasan dan Bunyi]  [Peranti dan Pencetak].
[Peranti dan Pencetak].
 ]
]  [Sistem Windows]
[Sistem Windows]  [Panel Kawalan]
[Panel Kawalan]  [Perkakasan dan Bunyi]
[Perkakasan dan Bunyi]  [Peranti dan Pencetak].
[Peranti dan Pencetak].3
Klik [Tambah pencetak].
4
Klik [Pencetak yang saya mahu tidak disenaraikan].
5
Pilih [Pilih pencetak yang dikongsi mengikut nama], masukkan destinasi penyambungan dan klik [Berikut].
Untuk menggunakan IPP, masukkan "http://<IP address of the machine>/ipp" bagi destinasi penyambungan.
Untuk menggunakan IPPS, masukkan "https://<IP address of the machine>/ipp" bagi destinasi penyambungan.
6
Klik [Ada Cakera...].
7
Klik [Semak Seimbas…].
8
Tentukan folder yang mengandungi pemacu pencetak, pilih fail INF dan klik [Buka].
Fail INF disimpan dalam folder [Pemacu].
9
Teruskan dengan tetapan dengan mengikut arahan pada skrin.
Pemacu pencetak dipasang. Untuk menggunakan IPPS, pasang kekunci dan sijil mesin ini pada komputer anda.
Memasang Kekunci dan Sijil Mesin Ini pada Komputer Anda
Penerangan ini menunjukkan prosedur untuk memasang kekunci dan sijil dengan menggunakan Microsoft Edge.
1
Mulakan pelayar Web.
2
Masukkan "http://<IP address of the machine>/" dalam medan input alamat dan tekan kekunci [ENTER] pada papan kekunci komputer.
3
Klik [Tidak selamat]  [Sambungan anda ke tapak ini tidak selamat]
[Sambungan anda ke tapak ini tidak selamat]  [Tunjukkan sijil] dalam medan input URL.
[Tunjukkan sijil] dalam medan input URL.
 [Sambungan anda ke tapak ini tidak selamat]
[Sambungan anda ke tapak ini tidak selamat]  [Tunjukkan sijil] dalam medan input URL.
[Tunjukkan sijil] dalam medan input URL.4
Klik [Salin ke Fail…] pada tab [Butiran].
5
Klik [Berikut].
6
Pilih format fail dan klik [Berikut].
7
Tetapkan destinasi simpanan dan nama fail sijil dan kemudian klik [Berikut].
8
Semak kandungan yang disimpan dan klik [Selesai]  [OK].
[OK].
 [OK].
[OK].Ini melengkapkan penyimpanan sijil.
9
Klik [OK].
10
Tutup pelayar Web.
11
Pasang sijil yang disimpan dalam langkah 8 pada komputer anda.
 Untuk DER/Base64 (dengan sambungan "cer")
Untuk DER/Base64 (dengan sambungan "cer")
1 | Klik dua kali sijil yang disimpan. |
2 | Klik [Pasangkan Sijil...]. |
3 | Pilih lokasi simpanan dan klik [Berikut]. |
4 | Pilih [Letakkan semua sijil di kedai berikut] kemudian [Semak Seimbas…]  [Autoriti Perakuan Akar Dipercayai], dan kemudian klik [OK]. [Autoriti Perakuan Akar Dipercayai], dan kemudian klik [OK]. |
5 | Klik [Berikut]  [Selesai]. [Selesai]. |
 Untuk PKCS#7 (dengan sambungan "p7b")
Untuk PKCS#7 (dengan sambungan "p7b")
1 | Klik dua kali sijil yang disimpan. |
2 | Klik dua kali laluan untuk folder yang mengandungi sijil dengan nama yang ditunjukkan dalam [Nama Kedai Logik]. |
3 | Klik dua kali [Sijil] yang ditunjukkan dalam [Jenis Objek]. |
4 | Klik dua kali fail yang ditunjukkan dalam [Dikeluarkan Kepada]. |
5 | Klik [Pasangkan Sijil...]. |
6 | Pilih lokasi simpanan dan klik [Berikut]. |
7 | Pilih [Letakkan semua sijil di kedai berikut] kemudian [Semak Seimbas…]  [Autoriti Perakuan Akar Dipercayai], dan kemudian klik [OK]. [Autoriti Perakuan Akar Dipercayai], dan kemudian klik [OK]. |
8 | Klik [Berikut]  [Selesai]. [Selesai]. |