A2JC-05H
本機のユーザー情報をパソコンに保存したり(エクスポート)、他の機器のユーザー情報を本機に読み込んだり(インポート)できます。ユーザーを一度に登録することができて便利です。
インポートするCSVファイル内に重複データが存在する場合は、常に先に読み込まれたデータが優先して登録されます。
登録/編集したユーザー情報は、バックアップのためエクスポートしておくことをおすすめします。
ポータルページで[設定/登録]をクリックする
リモートUIの画面について [ユーザー管理]
[認証管理]をクリックする
[エクスポート]をクリックする
ファイル形式を選択して、[エクスポート開始]をクリックする
User Authenticationで使用できるファイル形式で作成されたユーザー情報をエクスポートします。ファイルの拡張子は、「csv」です。
画面に従って、ファイルの保存場所を指定
csvファイルが保存されます。
ポータルページで[設定/登録]をクリックする
リモートUIの画面について [ユーザー管理]
[認証管理]をクリックする
[インポート]
[手動インポート設定...]をクリックする
必要な設定をする
インポートするファイルのパスを指定します。
インポートするファイル形式を選択します。
<User Authenticationフォーマット>:
User Authenticationで使用できるファイル形式で作成されたユーザー情報をインポートします。ファイルの拡張子は、「csv」です。
ユーザーデータの差分のみをインポートするか、ユーザーデータを全てインポートするかを選択します。
[完全インポート]を選択した場合、すでに同じユーザー名のユーザーが登録されているときは、インポートするユーザーの情報は上書きされます。
完全インポート時は、インポートファイルに記載されていないユーザーは、本機から削除されます。ただし、工場出荷時に登録されている「-----」と「Administrator」はインポートファイルに記載されていなくても残ります。
[すぐに適用する]または、[日時を指定して適用する]を選択します。[日時を指定して適用する]を選択した場合は、日時または、時刻のみを選択して入力します。
電源が入っていない場合や完全なスリープ状態になっているなどの理由で、指定したタイミングで適用できない場合は、復帰したタイミングで反映します。
[インポート開始]をクリックする
インポートしたCSVファイルに部門ID(dept_id)、暗証番号(dept_pin)の記載がある場合は、インポート完了後に[未登録部門IDの確認]ボタンが表示されます。部門IDの登録を行ってください。
Satera LBP463i / LBP462 / LBP461
ユーザーズガイド (製品マニュアル)
USRMA-9157-01 2025-03 Copyright CANON INC. 2025 
 [認証管理]をクリックする
[認証管理]をクリックする [認証管理]をクリックする
[認証管理]をクリックする [手動インポート設定...]をクリックする
[手動インポート設定...]をクリックする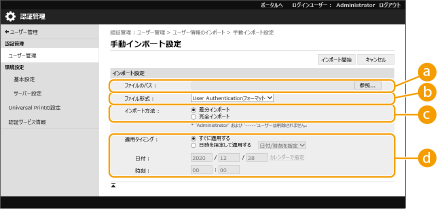
 [ファイルのパス :]
[ファイルのパス :] [ファイル形式 :]
[ファイル形式 :] [インポート方法 :]
[インポート方法 :]
 [適用タイミング :]
[適用タイミング :]

