A2JC-04W
本機に直接メモリーメディアを差し込んで利用できます。
セキュリティー機能付きのメモリーメディア
USB接続のメモリーカードリーダー
USB延長ケーブル/USBハブ経由での使用
メモリーメディアを使用するときは、事前に次の準備をします。
メモリーメディアを使用してプリントできるようにする <設定>
<ファンクション設定>
<ファイル利用>
<メモリーメディア設定>
<プリント機能を使用>
<ON>
メモリーメディアを正しく接続しているにもかかわらず認識されないときは、<USB外部記憶デバイスにMEAPドライバーを使用>または<USB外部記憶デバイスにAddOnドライバーを使用>を<OFF>にします。
<USB外部記憶デバイスにMEAPドライバーを使用> 、
<USB外部記憶デバイスにAddOnドライバーを使用> メモリーメディア差し込み時に、メモリーメディアからのプリント設定画面を表示する ※メモリーメディアからのプリント設定画面を表示するには、本機をスリープモードから解除してから、メモリーメディアを差し込みます。
スリープモードを解除する
メモリーメディアを差し込む向きや、取り外し方法が正しくないと、本機やメモリーメディアが故障するおそれがあります。
メモリーメディアを差し込む 本体背面にあるUSBポートに、メモリーメディアを正しい向きで差し込みます。
メモリーメディアを取り外す 以下のいずれかの方法で取り外します。
メモリーメディアのプリント画面で<メモリーメディア取り外し>
<メモリーメディアを取り外しますか?>で<はい>を選択
(状況確認)
<デバイス状況>
<メモリーメディア取り外し>を選択
本機のUSBポートにメモリーメディアを差し込む
メモリーメディアを差し込む/取り外す <ホーム>画面で<メモリーメディア>を選ぶ
<ホーム>画面 <ファイルを選択してプリント>を選ぶ
ファイルを全て選択する場合は<全選択>を選択します。
ファイルの種類が混在している場合は<PDF>、<XPS>、<JPEG/TIFF>のいずれかを選択します。
選択中のファイルを再度選ぶと、選択が解除されます。ファイルの選択をすべて解除するには、<選択解除>を選択します。
<確定>を選ぶ
XPSファイルをプリントチケットで印刷するとき 印刷するファイルのファイル形式がXPSの場合、ファイルに埋め込まれているプリントチケット(印刷設定)に従って印刷することができます。
1
<プリントチケットで印刷>で<する>を選ぶ
2
<プリント開始>を選ぶ
必要に応じて印刷設定をする
設定する項目を選びます。
<部数> 印刷する部数を設定します。テンキーで入力し、
を押します。
<用紙> 印刷に使う用紙がセットされている給紙部を選択します。
のアイコンは手差しトレイを示しています。
数字のアイコンは給紙カセットの位置を示しています。
<ページ集約> JPEGファイル、TIFFファイルの場合、<ページ集約>はできません。
複数ページの画像を 1 枚の用紙の同じ面に並べて印刷します。用紙 1 枚に印刷するページ数を選択します。たとえば、<4 in 1>とは「1 枚の用紙に 4 ページを収める」という意味です。
<両面> 用紙の両面に印刷します。とじ位置を選択します。
<左右開き> 用紙をとじたとき、左右開きとなるように両面に印刷します。
<上下開き>
用紙サイズや種類によっては両面印刷できないことがあります。
用紙について
<解像度> よりきれいにプリントするには、<スーパーファイン>を設定します。
<プリント範囲> 2ページ以上あるファイルをプリントする場合に、プリントするページを指定します。
<プリント範囲(TIFF)> PDFファイル、XPSファイル、JPEGファイルの場合、<プリント範囲(TIFF)>はできません。
2ページ以上あるファイルをプリントする場合に、プリントするページを指定します。
<用紙サイズに拡大/縮小> JPEGファイル、TIFFファイルの場合、<用紙サイズに拡大/縮小>はできません。
PDF/XPSファイルをプリントするときに、自動で拡大・縮小します。
<拡大/縮小> PDFファイル、XPSファイルの場合、<拡大/縮小>はできません。
画像ファイルをプリントするときに、用紙サイズにあわせて自動で拡大・縮小します。
<印字領域拡大> 上下左右の余白を狭くして、プリント領域を拡大します。
<ソート> JPEGファイル、TIFFファイルの場合、<ソート>はできません。
PDF/XPSファイルをプリントするときに、ソートします。
<画像の向き> PDFファイル、XPSファイルの場合、<画像の向き>はできません。
画像ファイルの縦横比を自動判別して、縦向きまたは横向きにプリントします。縦向きまたは横向きに固定してプリントすることもできます。
<印字位置> PDFファイル、XPSファイルの場合、<印字位置>はできません。
画像ファイルをプリントするときに、プリント領域を中央または左上に設定します。
<中間調> 中間調(画像の明るい部分と暗い部分の中間の領域)を最適な画質で再現する印刷方法を選びます。
<解像度>
テキストデータなどの輪郭がはっきりと見えるような精細なプリントを行います。分字や細い線のデータなどをプリントするのに適しています。
<階調>
デジタルカメラの写真など、細かな階調(グラデーション)のある画像をなめらかに印刷します。
<誤差拡散>
文字や細い線のデータ、CADデータなどの輪郭線をプリントするのに適しています。
<誤差拡散>を使用した場合、定着させたトナー、質感の安定性が下がる場合があります。
<誤差拡散>
文字や細い線のデータ、CADデータなどの輪郭線をプリントするのに適しています。
この設定は、<解像度>が<ファイン>のときのみ有効になります。
<誤差拡散>を使用した場合、定着させたトナー、質感の安定性が下がる場合があります。
<解像度/階調>
<誤差拡散>を<しない>に設定した場合に、中間調の再現方法を選びます。1 つの文書に対して画像の種類別に設定することができます。
<プリント開始>を選ぶ
プリントが開始されます。
中止したいときは、<中止>
<はい>の順に選びます。
正しく取り外さないと、本機やメモリーメディアが故障するおそれがあります。
Satera LBP463i / LBP462 / LBP461
ユーザーズガイド (製品マニュアル)
USRMA-9157-01 2025-03 Copyright CANON INC. 2025 
 <ファンクション設定>
<ファンクション設定>  <ファイル利用>
<ファイル利用>  <メモリーメディア設定>
<メモリーメディア設定>  <プリント機能を使用>
<プリント機能を使用>  <ON>
<ON>
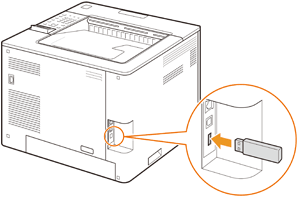
 <メモリーメディアを取り外しますか?>で<はい>を選択
<メモリーメディアを取り外しますか?>で<はい>を選択 (状況確認)
(状況確認)  <デバイス状況>
<デバイス状況>  <メモリーメディア取り外し>を選択
<メモリーメディア取り外し>を選択

 を押します。
を押します。

 のアイコンは手差しトレイを示しています。
のアイコンは手差しトレイを示しています。

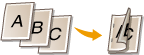
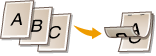













 <はい>の順に選びます。
<はい>の順に選びます。