
การใช้งาน Windows ขั้นพื้นฐาน
 |
การทำงานอาจแตกต่างไป ขึ้นอยู่กับคอมพิวเตอร์ที่คุณใช้ |
การแสดงโฟลเดอร์เครื่องพิมพ์
Windows Server 2012 R2
คลิกขวาที่ [เริ่ม] เลือก [Control Panel]
เลือก [Control Panel]  [View devices and printers]
[View devices and printers]
คลิกขวาที่ [เริ่ม]
 เลือก [Control Panel]
เลือก [Control Panel]  [View devices and printers]
[View devices and printers]Windows 10/Windows Server 2016/Windows Server 2019/Windows Server 2022
[ ]
]  เลือก [ระบบ]
เลือก [ระบบ]  [แผงควบคุม]
[แผงควบคุม]  [ฮาร์ดแวร์และเสียง]
[ฮาร์ดแวร์และเสียง]  [อุปกรณ์และเครื่องพิมพ์]
[อุปกรณ์และเครื่องพิมพ์]
[
 ]
]  เลือก [ระบบ]
เลือก [ระบบ]  [แผงควบคุม]
[แผงควบคุม]  [ฮาร์ดแวร์และเสียง]
[ฮาร์ดแวร์และเสียง]  [อุปกรณ์และเครื่องพิมพ์]
[อุปกรณ์และเครื่องพิมพ์]Windows 11
คลิกขวาที่ [ ]
]  เลือก [แอปทั้งหมด]
เลือก [แอปทั้งหมด]  [เครื่องมือ Windows]
[เครื่องมือ Windows]  [แผงควบคุม]
[แผงควบคุม]  [ดูอุปกรณ์และเคร่องพิมพ์]
[ดูอุปกรณ์และเคร่องพิมพ์]
คลิกขวาที่ [
 ]
]  เลือก [แอปทั้งหมด]
เลือก [แอปทั้งหมด]  [เครื่องมือ Windows]
[เครื่องมือ Windows]  [แผงควบคุม]
[แผงควบคุม]  [ดูอุปกรณ์และเคร่องพิมพ์]
[ดูอุปกรณ์และเคร่องพิมพ์]การแสดงเครื่องพิมพ์ที่ใช้ร่วมกันในเซิร์ฟเวอร์เครื่องพิมพ์
1
เปิด Windows Explorer
Windows Server 2012 R2
คลิกขวาที่ [เริ่ม] เลือก [File Explorer]
เลือก [File Explorer]
คลิกขวาที่ [เริ่ม]
 เลือก [File Explorer]
เลือก [File Explorer]Windows 10/Windows Server 2016/Windows Server 2019/Windows Server 2022
คลิกขวาที่ [ ]
]  เลือก [File Explorer]
เลือก [File Explorer]
คลิกขวาที่ [
 ]
]  เลือก [File Explorer]
เลือก [File Explorer]Windows 11
คลิกขวาที่ [ ]
]  เลือก [File Explorer]
เลือก [File Explorer]
คลิกขวาที่ [
 ]
]  เลือก [File Explorer]
เลือก [File Explorer]2
เลือกเซิร์ฟเวอร์การพิมพ์จาก [เครือข่าย]
หากต้องการดูคอมพิวเตอร์ในเครือข่าย คุณอาจจำเป็นต้องเปิดใช้งานการค้นพบเครือข่ายหรือค้นหาคอมพิวเตอร์บนเครือข่าย

เครื่องพิมพ์ที่ใช้ร่วมกันจะปรากฏขึ้น
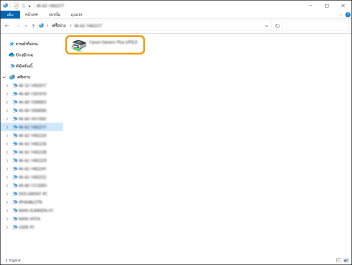
การตรวจสอบพอร์ตเครื่องพิมพ์ LPR/RAW
1
เปิดโฟลเดอร์เครื่องพิมพ์ การแสดงโฟลเดอร์เครื่องพิมพ์
2
คลิกขวาที่ไอคอนเครื่องพิมพ์ของเครื่อง และคลิก [คุณสมบัติเครื่องพิมพ์]
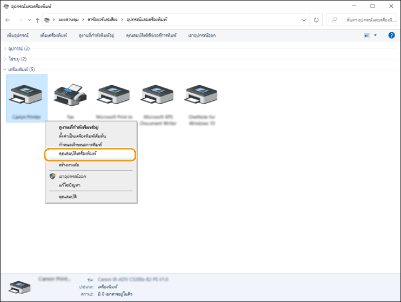
3
ตรวจสอบการตั้งค่าพอร์ต
คลิกที่แท็บ [พอร์ต]
ตรวจสอบให้แน่ใจว่าคุณได้เลือกพอร์ตที่ถูกต้องสำหรับเครื่องพิมพ์
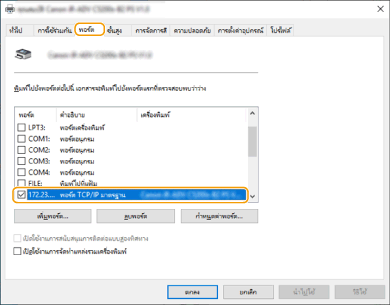
เมื่อพิมพ์จากแอปของ Microsoft Store
Windows Server 2012 R2
แสดงทางลัดทางด้านขวาของหน้าจอ แตะหรือคลิก [อุปกรณ์]
แตะหรือคลิก [อุปกรณ์]  [พิมพ์]
[พิมพ์]  ไดรเวอร์ที่คุณใช้
ไดรเวอร์ที่คุณใช้  [พิมพ์]
[พิมพ์]
แสดงทางลัดทางด้านขวาของหน้าจอ
 แตะหรือคลิก [อุปกรณ์]
แตะหรือคลิก [อุปกรณ์]  [พิมพ์]
[พิมพ์]  ไดรเวอร์ที่คุณใช้
ไดรเวอร์ที่คุณใช้  [พิมพ์]
[พิมพ์]Windows 10
แตะหรือคลิก [พิมพ์] บนแอปพลิเคชัน ไดรเวอร์ที่คุณใช้
ไดรเวอร์ที่คุณใช้  [พิมพ์]
[พิมพ์]
แตะหรือคลิก [พิมพ์] บนแอปพลิเคชัน
 ไดรเวอร์ที่คุณใช้
ไดรเวอร์ที่คุณใช้  [พิมพ์]
[พิมพ์] |
หากคุณพิมพ์ด้วยวิธีนี้ จะสามารถใช้การตั้งค่าการพิมพ์ได้จำกัด ถ้าข้อความ [เครื่องพิมพ์ต้องการการตรวจสอบจากคุณ ให้ไปที่เดสก์ท็อปเพื่อทำการตรวจสอบ] ปรากฏขึ้น ให้ไปที่้เดสก์ท็อปและปฏิบัติตามคำแนะนำในกล่องโต้ตอบที่ปรากฏขึ้น ข้อความนี้จะปรากฏขึ้นในขณะที่ตั้งค่าเครื่องให้แสดงชื่อผู้ใช้ในระหว่างการพิมพ์และสถานการณ์ที่คล้ายๆ กัน |
การลงทะเบียนแอปพลิเคชันบน Microsoft Entra ID
 |
ขั้นตอนการลงทะเบียนอาจมีการเปลี่ยนแปลงเมื่อมีการอัปเดตบริการ โปรดดูข้อมูลเพิ่มเติมที่เว็บไซต์ของ Microsoft |
1
เข้าสู่ระบบ Microsoft Entra ID
2
ในเมนูนำทาง คลิก [Microsoft Entra ID]
3
ลงทะเบียนแอปพลิเคชัน
1 | ในเมนูนำทาง คลิก [App registrations]  [New registration] [New registration] |
2 | ป้อนชื่อแอปพลิเคชัน คุณสามารถป้อนชื่อใดก็ได้ ตัวอย่างข้อมูล: Canon <ชื่อเครื่องพิมพ์> Login |
3 | เลือกประเภทของบัญชี แล้วคลิก [Register] เครื่องจะสร้าง ID แอปพลิเคชัน (ไคลเอนต์) ขึ้น โปรดจด ID ที่สร้างขึ้นนี้ไว้ |
4
สร้างข้อมูลลับหรือลงทะเบียนใบรับรอง
 เมื่อสร้างข้อมูลลับ
เมื่อสร้างข้อมูลลับ
1 | ในเมนูนำทาง คลิก [Certificates & secrets] |
2 | คลิก [Client secrets]  [New client secret] [New client secret] |
3 | ในกล่องโต้ตอบ [Add a client secret] ป้อนคำอธิบายและวันหมดอายุ แล้วคลิก [Add] เครื่องจะสร้าง ID ลับและค่าขึ้น โปรดจดค่าลับที่สร้างขึ้นนี้ไว้ คุณไม่จำเป็นต้องมี ID ลับ * ค่าลับจะแสดงเพียงครั้งเดียวเท่านั้น หากคุณไม่สามารถจดค่าได้ ให้สร้างไคลเอนต์ลับใหม่ |
 เมื่อลงทะเบียนใบรับรอง
เมื่อลงทะเบียนใบรับรอง
คุณต้องส่งออกใบรับรองของเครื่องไว้ก่อน โดยคุณสามารถส่งออกใบรับรองได้เมื่อกำหนดค่าข้อมูล Microsoft Entra ID การกำหนดโดเมนของ Microsoft Entra ID
1 | ในเมนูนำทาง คลิก [Certificates & secrets] |
2 | คลิก [Certificates]  [Upload certificate] [Upload certificate] |
3 | เลือกไฟล์ แล้วคลิก [Add] หลังจากอัปโหลดใบรับรองแล้ว ให้จดค่า [Thumbprint] ไว้ |
5
ในเมนูนำทาง คลิก [API permissions]
6
คลิก [Add a permissions]
7
ใน [Request API permissions] เลือก [Microsoft Graph]
8
ในประเภทสิทธิ์ ให้เลือก [Delegated permissions] แล้วให้สิทธิ์
โปรดให้สิทธิ์ต่อไปนี้:
User.Read.All
Group.Read.All
GroupMember.Read.All
9
ในประเภทสิทธิ์ ให้เลือก [Application permissions] แล้วให้สิทธิ์
โปรดให้สิทธิ์ต่อไปนี้:
User.Read.All
Group.Read.All
GroupMember.Read.All
* ใช้สิทธิ์เมื่อคุณไม่สามารถเข้าสู่ระบบเครื่องได้เนื่องจากข้อผิดพลาดในการพิสูจน์ตัวจริงแบบหลายปัจจัย อาจไม่จำเป็นต้องใช้สิ่งนี้ทั้งนี้ขึ้นอยู่กับฟังก์ชันและสภาพแวดล้อมที่ใช้
10
คลิก [Grant admin consent confirmation] แล้วคลิก [Yes]
ผู้ดูแลระบบให้ความยินยอมสิทธิ์ที่ได้เลือกไว้