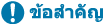
การพิมพ์จากเครื่องขายภายนอก (การพิมพ์ IPP)
การใช้พอร์ต IPP ช่วยให้คุณสามารถพิมพ์จากเครือข่ายภายนอกผ่านอินเทอร์เน็ตได้ ในการใช้การพิมพ์ IPP คุณต้องระบุพอร์ต IPP ในไดรเวอร์เครื่องพิมพ์ นอกจากนี้หากคุณต้องการใช้ IPPS คุณต้องติดตั้งคีย์และใบรับรองของเครื่องนี้ลงในคอมพิวเตอร์ของคุณด้วย การติดตั้งคีย์และใบรับรองของเครื่องบนคอมพิวเตอร์นี้ของคุณ
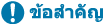 |
ในการใช้การพิมพ์ IPP คุณต้องระบุ <การตั้งค่าการพิมพ์ IPP> <การตั้งค่าการพิมพ์ IPP> ในการทำขั้นตอนต่อไปนี้ คุณต้องเข้าสู่ระบบคอมพิวเตอร์ของคุณด้วยบัญชีผู้ดูแลระบบ |
1
จัดเตรียมไดรเวอร์เครื่องพิมพ์
ไปที่เว็บไซต์ Canon (https://asia.canon/support) และดาวน์โหลดไดรเวอร์เครื่องพิมพ์ของคุณ
2
เลือก [ ]
]  [ระบบ]
[ระบบ]  [แผงควบคุม]
[แผงควบคุม]  [ฮาร์ดแวร์และเสียง]
[ฮาร์ดแวร์และเสียง]  [อุปกรณ์และเครื่องพิมพ์]
[อุปกรณ์และเครื่องพิมพ์]
 ]
]  [ระบบ]
[ระบบ]  [แผงควบคุม]
[แผงควบคุม]  [ฮาร์ดแวร์และเสียง]
[ฮาร์ดแวร์และเสียง]  [อุปกรณ์และเครื่องพิมพ์]
[อุปกรณ์และเครื่องพิมพ์]3
คลิก [เพิ่มเครื่องพิมพ์]
4
คลิก [เครื่องพิมพ์ที่ฉันต้องการไม่อยู่ในรายการ]
5
เลือก [เลือกเครื่องพิมพ์ที่ใช้ร่วมกันตามชื่อ] ป้อนปลายทางการเชื่อมต่อ และคลิก [ถัดไป]
ในการใช้ IPP ให้ป้อน “http://<ที่อยู่ IP ของเครื่อง>/ipp” สำหรับปลายทางการเชื่อมต่อ
ในการใช้ IPPS ให้ป้อน “https://<ที่อยู่ IP ของเครื่อง>/ipp” สำหรับปลายทางการเชื่อมต่อ
6
คลิก [มีดิสก์...]
7
คลิก [เรียกดู...]
8
กำหนดโฟลเดอร์ที่มีไดรเวอร์เครื่องพิมพ์ เลือกไฟล์ INF และ [เปิด]
ไฟล์ INF จะถูกจัดเก็บไว้ในโฟลเดอร์ [Driver]
9
ดำเนินการต่อด้วยการตั้งค่าตามคำแนะนำที่ปรากฎบนหน้าจอต่อไปนี้
ติดตั้งไดรเวอร์เครื่องพิมพ์แล้ว เพื่อใช้ IPPS ให้ติดตั้งคีย์และใบรับรองของเครื่องบนคอมพิวเตอร์ของคุณ
การติดตั้งคีย์และใบรับรองของเครื่องบนคอมพิวเตอร์นี้ของคุณ
คำอธิบายนี้แสดงขั้นตอนในการติดตั้งคีย์และใบรับรองโดยใช้ Microsoft Edge
1
เริ่มใช้เว็บเบราว์เซอร์
2
ป้อน “http://<ที่อยู่ IP ของเครื่อง>/” ในช่องป้อนที่อยู่และกดปุ่ม [ENTER] บนแป้นพิมพ์คอมพิวเตอร์
3
คลิก [ไม่ปลอดภัย]  [การเชื่อมต่อของคุณกับเว็บไซต์นี้ไม่ปลอดภัย]
[การเชื่อมต่อของคุณกับเว็บไซต์นี้ไม่ปลอดภัย]  [แสดงใบรับรอง] ในช่องป้อน URL
[แสดงใบรับรอง] ในช่องป้อน URL
 [การเชื่อมต่อของคุณกับเว็บไซต์นี้ไม่ปลอดภัย]
[การเชื่อมต่อของคุณกับเว็บไซต์นี้ไม่ปลอดภัย]  [แสดงใบรับรอง] ในช่องป้อน URL
[แสดงใบรับรอง] ในช่องป้อน URL4
คลิก [คัดลอกไปยังแฟ้ม…] บนแท็บ [รายละเอียด]
5
คลิก [ถัดไป]
6
เลือกรูปแบบไฟล์ และคลิก [ถัดไป]
7
ตั้งค่าปลายทางในการบันทึกและชื่อไฟล์ใบรับรอง จากนั้นลิก [ถัดไป]
8
ตรวจสอบว่าเนื้อหาได้รับการบันทึกแล้ว และคลิก [เสร็จสิ้น]  [ตกลง]
[ตกลง]
 [ตกลง]
[ตกลง]การดำเนินการนี้จะบันทึกใบรับรองเสร็จสมบูรณ์
9
คลิก [ตกลง]
10
ปิดเว็บเบราว์เซอร์
11
ติดตั้งใบรับรองที่บันทึกไว้ในขั้นตอนที่ 8 บนคอมพิวเตอร์ของคุณ
 สำหรับ DER/Base64 (ที่มีนามสกุล “cer”)
สำหรับ DER/Base64 (ที่มีนามสกุล “cer”)
1 | ดับเบิลคลิกที่ใบรับรองที่บันทึกไว้ |
2 | คลิก [ติดตั้งใบรับรอง...] |
3 | เลือกตำแหน่งสำหรับการบันทึกและคลิก [ถัดไป] |
4 | เลือก [วางใบรับรองทั้งหมดในที่เก็บต่อไปนี้] จากนั้น [เรียกดู...]  [ผู้ออกใบรับรองหลักที่น่าเชื่อถือ] แล้วคลิก [ตกลง] [ผู้ออกใบรับรองหลักที่น่าเชื่อถือ] แล้วคลิก [ตกลง] |
5 | คลิก [ถัดไป]  [เสร็จสิ้น] [เสร็จสิ้น] |
 สำหรับ PKCS#7 (ที่มีนามสกุล “p7b”)
สำหรับ PKCS#7 (ที่มีนามสกุล “p7b”)
1 | ดับเบิลคลิกที่ใบรับรองที่บันทึกไว้ |
2 | ดับเบิลคลิกพาธสำหรับโฟลเดอร์ที่มีใบรับรองซึ่งมีชื่อที่แสดงใน [ชื่อร้านลอจิก] |
3 | ดับเบิลคลิก [ใบรับรอง] ที่แสดงใน [ชนิดของวัตถุ] |
4 | ดับเบิลคลิกไฟล์ที่แสดงใน [ออกให้แก่] |
5 | คลิก [ติดตั้งใบรับรอง...] |
6 | เลือกตำแหน่งสำหรับการบันทึกและคลิก [ถัดไป] |
7 | เลือก [วางใบรับรองทั้งหมดในที่เก็บต่อไปนี้] จากนั้น [เรียกดู...]  [ผู้ออกใบรับรองหลักที่น่าเชื่อถือ] แล้วคลิก [ตกลง] [ผู้ออกใบรับรองหลักที่น่าเชื่อถือ] แล้วคลิก [ตกลง] |
8 | คลิก [ถัดไป]  [เสร็จสิ้น] [เสร็จสิ้น] |