
การใช้สื่อบันทึกหน่วยความจำ
คุณสามารถใส่สื่อบันทึกหน่วยความจำลงในเครื่องได้โดยตรงและใช้งานสื่อบันทึกดังกล่าวได้
เครื่องรองรับสื่อบันทึกหน่วยความจำตามมาตรฐาน USB 2.0 และรองรับสื่อบันทึกหน่วยความจำรูปแบบ FAT32/exFAT
แต่ไม่รองรับอุปกรณ์และวิธีการใช้งานต่อไปนี้
เครื่องรองรับสื่อบันทึกหน่วยความจำตามมาตรฐาน USB 2.0 และรองรับสื่อบันทึกหน่วยความจำรูปแบบ FAT32/exFAT
แต่ไม่รองรับอุปกรณ์และวิธีการใช้งานต่อไปนี้
สื่อบันทึกหน่วยความจำที่มีฟังก์ชันการรักษาความปลอดภัย
เครื่องอ่านการ์ดหน่วยความจำที่เชื่อมต่อผ่าน USB
สายต่อขยายความยาว USB หรือฮับ USB
การเตรียมการเพื่อใช้งานสื่อบันทึกหน่วยความจำ
เมื่อใช้สื่อบันทึกหน่วยความจำ ให้เตรียมการตามขั้นตอนต่อไปนี้ล่วงหน้า
การเปิดใช้งานสื่อบันทึกหน่วยความจำสำหรับการพิมพ์
<ตั้งค่า>  <การตั้งค่าฟังก์ชัน>
<การตั้งค่าฟังก์ชัน>  <เข้าถึงไฟล์>
<เข้าถึงไฟล์>  <การตั้งค่าหน่วยความจำ>
<การตั้งค่าหน่วยความจำ>  <ใช้ฟังก์ชันการพิมพ์>
<ใช้ฟังก์ชันการพิมพ์>  <เปิด>
<เปิด>
 <การตั้งค่าฟังก์ชัน>
<การตั้งค่าฟังก์ชัน>  <เข้าถึงไฟล์>
<เข้าถึงไฟล์>  <การตั้งค่าหน่วยความจำ>
<การตั้งค่าหน่วยความจำ>  <ใช้ฟังก์ชันการพิมพ์>
<ใช้ฟังก์ชันการพิมพ์>  <เปิด>
<เปิด>หากเครื่องไม่จดจำสื่อบันทึกหน่วยความจำ แม้ว่าจะเชื่อมต่ออย่างถูกต้องแล้วก็ตาม ให้ตั้งค่า <ใช้ไดรเวอร์ MEAP สำหรับอุปกรณ์จัดเก็บข้อมูล USB> เป็น <ปิด> <ใช้ไดรเวอร์ MEAP สำหรับอุปกรณ์จัดเก็บข้อมูล USB>
 |
การแสดงหน้าจอการตั้งค่าการพิมพ์เมื่อใส่สื่อบันทึกหน่วยความจำตั้งค่า <เลือกตัวเลือกเมื่อเชื่อมต่อสื่อหน่วยความจำ> เป็น <เปิด> เมื่อใส่สื่อบันทึกหน่วยความจำ หน้าจอการยืนยันจะปรากฏขึ้นและสามารถทำการพิมพ์ได้ในทันที <เลือกตัวเลือกเมื่อเชื่อมต่อสื่อหน่วยความจำ> *หากต้องการแสดงหน้าจอการตั้งค่าการพิมพ์จากสื่อบันทึกหน่วยความจำ ให้ใส่สื่อบันทึกหน่วยความจำหลังจากยกเลิกโหมดสลีปแล้ว การออกจากโหมดสลีป |
การใส่/การถอดสื่อบันทึกหน่วยความจำ
การใส่สื่อบันทึกหน่วยความจำไม่ถูกต้องหรือผิดทิศทาง อาจทำให้เกิดปัญหากับเครื่องหรือสื่อบันทึกหน่วยความจำ
การใส่สื่อบันทึกหน่วยความจำ
เสียบหน่วยความจำ USB เข้ากับพอร์ต USB ทางด้านหลังของเครื่องโดยจัดตำแหน่งให้ถูกต้อง
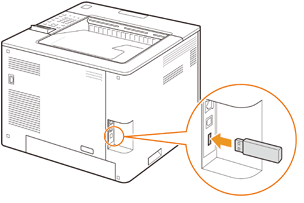
การถอดสื่อบันทึกหน่วยความจำ
ดำเนินการอย่างใดอย่างหนึ่งต่อไปนี้เพื่อถอดสื่อบันทึกข้อมูลออก
เลือก <นำสื่อบันทึกหน่วยความจำออก> บนหน้าจอพิมพ์สื่อหน่วยความจำ  เลือก <ใช่> สำหรับ <นำสื่อบันทึกหน่วยความจำ ออกหรือไม่>
เลือก <ใช่> สำหรับ <นำสื่อบันทึกหน่วยความจำ ออกหรือไม่>
 เลือก <ใช่> สำหรับ <นำสื่อบันทึกหน่วยความจำ ออกหรือไม่>
เลือก <ใช่> สำหรับ <นำสื่อบันทึกหน่วยความจำ ออกหรือไม่>เลือก  (หน้าจอสถานะ)
(หน้าจอสถานะ)  <สถานะอุปกรณ์>
<สถานะอุปกรณ์>  <นำสื่อบันทึกหน่วยความจำออก>
<นำสื่อบันทึกหน่วยความจำออก>
 (หน้าจอสถานะ)
(หน้าจอสถานะ)  <สถานะอุปกรณ์>
<สถานะอุปกรณ์>  <นำสื่อบันทึกหน่วยความจำออก>
<นำสื่อบันทึกหน่วยความจำออก>การพิมพ์ไฟล์บนสื่อบันทึกหน่วยความจำ
1
ใส่สื่อบันทึกหน่วยความจำลงในพอร์ต USB ของเครื่อง การใส่/การถอดสื่อบันทึกหน่วยความจำ
2
เลือก <หน่วยความจำ> บนหน้าจอ <Home> หน้าจอ<Home>
3
เลือก <เลือกไฟล์และพิมพ์>
เลือก <เลือกทั้งหมด> เพื่อเลือกไฟล์ทั้งหมด
หากมีไฟล์หลายประเภท ให้เลือก <PDF>, <XPS> หรือ <JPEG/TIFF>
คุณสามารถยกเลิกการเลือกไฟล์ได้โดยเลือกไฟล์อีกครั้ง หากต้องการยกเลิกการเลือกไฟล์ทั้งหมด ให้เลือก <ล้างการเลือก>
4
เลือก <นำไปใช้>
เมื่อใช้ตั๋วการพิมพ์ในการพิมพ์ไฟล์ XPS
เมื่อพิมพ์ไฟล์ในรูปแบบไฟล์ XPS คุณสามารถพิมพ์ตามตั๋วการพิมพ์ (การตั้งค่าการพิมพ์) ที่ฝังอยู่ในไฟล์ได้
1 | เลือก <เปิด> เพื่อ <ใช้ตั๋วการพิมพ์> |
2 | เลือก <เริ่มการพิมพ์> การพิมพ์เริ่มต้น ถอดสื่อบันทึกหน่วยความจำออกเมื่อการพิมพ์เสร็จสมบูรณ์ การใส่/การถอดสื่อบันทึกหน่วยความจำ |
5
ระบุการตั้งค่าการพิมพ์ตามความจำเป็น
เลือกการตั้งค่าที่จะตั้งค่า
<จำนวนสำเนา>
ระบุจำนวนสำเนา ป้อนปริมาณโดยใช้ปุ่มตัวเลข และกด 

<กระดาษ>
เลือกแหล่งจ่ายกระดาษที่มีกระดาษที่จะใช้ในการพิมพ์
  ไอคอนระบุถาดอเนกประสงค์ ไอคอนระบุถาดอเนกประสงค์ไอคอนตัวเลขระบุตำแหน่งถาดกระดาษ |
<N ใน 1>
ไม่สามารถใช้ <N ใน 1> สำหรับไฟล์ JPEG หรือไฟล์ TIFF ได้
พิมพ์ข้อมูลภาพหลายหน้าลงบนกระดาษด้านเดียวกัน คุณสามารถระบุจำนวนหน้าที่จะพิมพ์บนกระดาษหนึ่งด้าน ตัวอย่างเช่น ในการพิมพ์สี่หน้าลงบนกระดาษด้านเดียว ให้เลือก <4 ใน 1>
<2 ด้าน>
คุณสามารถจัดทำงานพิมพ์แบบ 2 ด้่าน เลือกตำแหน่งเข้าเล่ม
<ชนิดหนังสือ>
พิมพ์ลงบนกระดาษทั้งสองด้านในลักษณะที่จะสามารถเปิดหน้าที่พิมพ์ได้ในแนวนอนเมื่อเข้าเล่ม
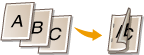
<ชนิดปฏิทิน>
พิมพ์ลงบนกระดาษทั้งสองด้านในลักษณะที่จะสามารถเปิดหน้าที่พิมพ์ได้ในแนวตั้งเมื่อเข้าเล่ม
พิมพ์ลงบนกระดาษทั้งสองด้านในลักษณะที่จะสามารถเปิดหน้าที่พิมพ์ได้ในแนวตั้งเมื่อเข้าเล่ม
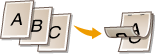
 <2 ด้าน> อาจไม่สามารถใช้งานได้กับกระดาษบางขนาดหรือบางประเภท กระดาษที่ใช้ได้ |
<ความละเอียด>
ตั้งค่า <1200 dpi> เพื่อการพิมพ์ที่ชัดเจนยิ่งขึ้น
<ช่วงการพิมพ์>
เมื่อพิมพ์ไฟล์ที่มีสองหน้าขึ้นไป ให้ระบุหน้าที่จะพิมพ์
<ช่วงการพิมพ์ (TIFF)>
ไม่สามารถใช้ <ช่วงการพิมพ์ (TIFF)>) สำหรับไฟล์ PDF, ไฟล์ XPS หรือไฟล์ JPEG ได้
เมื่อพิมพ์ไฟล์ที่มีสองหน้าขึ้นไป ให้ระบุหน้าที่จะพิมพ์
<พอดีกับขนาดกระดาษ>
ไม่สามารถใช้ <พอดีกับขนาดกระดาษ> สำหรับไฟล์ JPEG หรือไฟล์ TIFF ได้
ตั้งค่าโหมดนี้ให้ขยาย/ลดขนาดโดยอัตโนมัติเมื่อพิมพ์ไฟล์ PDF/XPS
<ขยาย/ลดขนาด>
ไม่สามารถใช้ <ขยาย/ลดขนาด> สำหรับไฟล์ PDF หรือไฟล์ XPS ได้
ตั้งค่าโหมดนี้เพื่อขยาย/ลดขนาดภาพโดยอัตโนมัติตามขนาดกระดาษเมื่อพิมพ์ไฟล์ภาพ
<ขยายพื้นที่พิมพ์>
ตั้งค่าโหมดนี้เพื่อปรับขอบว่างที่แต่ละด้านของหน้ากระดาษให้แคบลงและขยายพื้นที่พิมพ์
<เรียงชุด>
ไม่สามารถใช้ <เรียงชุด> สำหรับไฟล์ JPEG หรือไฟล์ TIFF ได้
ตั้งค่าโหมดนี้เพื่อจัดเรียงเมื่อพิมพ์ไฟล์ PDF/XPS
<การวางแนวรูปภาพ>
ไม่สามารถใช้ <การวางแนวรูปภาพ> สำหรับไฟล์ PDF หรือไฟล์ XPS ได้
ตั้งค่าโหมดนี้เพื่อตรวจหาอัตราส่วนภาพของไฟล์ภาพโดยอัตโนมัติและพิมพ์ในแนวตั้งหรือแนวนอนตามที่ต้องการ นอกจากนี้ คุณยังสามารถระบุด้วยตนเองว่าจะพิมพ์ในแนวตั้งหรือแนวนอนได้
<ตำแหน่งพิมพ์>
ไม่สามารถใช้ <ตำแหน่งพิมพ์> สำหรับไฟล์ PDF หรือไฟล์ XPS ได้
คุณสามารถตั้งค่าพื้นที่พิมพ์ให้อยู่ตรงกลางหรือด้านซ้ายบนได้ เมื่อพิมพ์ไฟล์รูปภาพ
<ฮาล์ฟโทน>
ตั้งค่าวิธีการพิมพ์สำหรับการสร้างฮาล์ฟโทนใหม่ (พื้นที่ตรงกลางระหว่างพื้นที่สว่างและพื้นที่มืดของภาพ) ด้วยคุณภาพของภาพที่ดีที่สุด
<ความละเอียด>
ตั้งค่าโหมดนี้เพื่อเปิดใช้งานการพิมพ์แบบละเอียดเพื่อปรับโครงร่างของข้อมูลที่เป็นข้อความและอื่น ๆ ให้ชัดเจนขึ้น โหมดนี้เหมาะอย่างยิ่งสำหรับการพิมพ์ข้อมูลที่มีข้อความหรือลายเส้นละเอียดจำนวนมาก
<การไล่สี>
พิมพ์ภาพที่มีการไล่สีแบบละเอียด เช่น ภาพจากกล้องดิจิทัล โดยมีลักษณะของภาพที่นุ่มนวล
<การกระจายข้อผิดพลาด>
โหมดนี้เหมาะสำหรับการพิมพ์ข้อมูลที่มีข้อความและเส้นขนาดบาง และเส้นโค้งของข้อมูล CAD ฯลฯ
 ความคงตัวของพื้นผิวและหมึกพิมพ์ที่ยึดติดอยู่อาจลดลงเมื่อใช้ <การกระจายข้อผิดพลาด> |
<การกระจายข้อผิดพลาด>
โหมดนี้เหมาะสำหรับการพิมพ์ข้อมูลที่มีข้อความและเส้นขนาดบาง และเส้นโค้งของข้อมูล CAD ฯลฯ
 การตั้งค่านี้จะใช้ได้เฉพาะเมื่อตั้งค่า <ความละเอียด> เป็น <600 dpi> ความคงตัวของพื้นผิวและหมึกพิมพ์ที่ยึดติดอยู่อาจลดลงเมื่อใช้ <การกระจายข้อผิดพลาด> |
<ความละเอียด/การไล่สี>
เลือกวิธีการที่จะใช้เพื่อทำซ้ำฮาล์ฟโทน ถ้าตั้งค่า <การกระจายข้อผิดพลาด> เป็น <ปิด> ตัวเลือกนี้สามารถระบุให้กับประเภทภาพแต่ละประเภทในเอกสารหนึ่ง
6
เลือก <เริ่มการพิมพ์>
เครื่องจะพิมพ์ไฟล์ที่เลือกไว้
หากคุณต้องการยกเลิกการพิมพ์ ให้เลือก <ยกเลิก>  <ใช่>
<ใช่>
 <ใช่>
<ใช่>7
ถอดสื่อบันทึกหน่วยความจำออกอย่างถูกต้อง การใส่/การถอดสื่อบันทึกหน่วยความจำ
การถอดสื่อหน่วยความจำออกอย่างไม่ถูกต้อง อาจทำให้เกิดปัญหากับเครื่องหรือสื่อบันทึกหน่วยความจำ