ปัญหาเกี่ยวกับผลลัพธ์ในการพิมพ์
มีงานพิมพ์บางส่วนเว้นเป็นสีขาว

 คุณใช้กระดาษที่เหมาะสมหรือไม่?
คุณใช้กระดาษที่เหมาะสมหรือไม่?
ตรวจสอบกระดาษที่ใช้ได้ และเปลี่ยนเป็นกระดาษที่เหมาะสม และให้ระบุการตั้งค่าขนาดและประเภทกระดาษให้ถูกต้อง
 ปริมาณหมึกที่เหลืออยู่ในตลับหมึกพิมพ์เหลือน้อยหรือไม่
ปริมาณหมึกที่เหลืออยู่ในตลับหมึกพิมพ์เหลือน้อยหรือไม่
ตรวจสอบปริมาณหมึกพิมพ์ที่เหลือ และเปลี่ยนตลับหมึกพิมพ์หากจำเป็น
 ต้องเปลี่ยนตลับหมึกพิมพ์แล้วหรือไม่
ต้องเปลี่ยนตลับหมึกพิมพ์แล้วหรือไม่
วัสดุด้านในตลับหมึกพิมพ์อาจเสื่อมสภาพ โปรดเปลี่ยนตลับหมึกพิมพ์
 คุณใช้กระดาษที่ดูดซับความชื้นหรือไม่?
คุณใช้กระดาษที่ดูดซับความชื้นหรือไม่?
เปลี่ยนเป็นกระดาษที่เหมาะสม
เมื่อการตั้งค่าปัจจุบันของประเภทกระดาษคือ <ธรรมดา 1> ให้เปลี่ยนเป็น <ธรรมดา 2>
 ภาพซีดจางเมื่อพิมพ์บนกระดาษที่มีพื้นผิวหยาบหรือไม่
ภาพซีดจางเมื่อพิมพ์บนกระดาษที่มีพื้นผิวหยาบหรือไม่
การเลือกช่องทำเครื่องหมาย [Correct Rough Paper Void] อาจแก้ไขปัญหานี้ได้

เมื่อเลือกใช้งานแล้ว คุณภาพของภาพอาจไม่สม่ำเสมอได้
 คุณใช้เครื่องในสภาพแวดล้อมที่มีความชื้นต่ำหรือไม่
คุณใช้เครื่องในสภาพแวดล้อมที่มีความชื้นต่ำหรือไม่
ปัญหานี้อาจแก้ไขได้ด้วยการตั้งค่า [Humid Environment Mode] เป็น [Low Humidity 2] หากปัญหายังคงอยู่ ให้ตั้งค่าเป็น [Low Humidity 1]
 คุณใช้เครื่องในสภาพแวดล้อมที่มีความชื้นสูงหรือไม่
คุณใช้เครื่องในสภาพแวดล้อมที่มีความชื้นสูงหรือไม่
ปัญหานี้อาจแก้ไขได้ด้วยการตั้งค่า [Humid Environment Mode] เป็น [High Humidity]
 หากปัญหายังคงอยู่
หากปัญหายังคงอยู่
ปัญหานี้อาจแก้ไขได้ด้วยการตั้งค่า <โหมดป้องกันลายหยดน้ำ> เป็น <เปิด>

เมื่อตั้งค่าไว้เป็น <เปิด> คุณภาพของภาพอาจไม่สม่ำเสมอได้
การพิมพ์สีซีดจาง
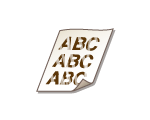
 คุณใช้กระดาษที่เหมาะสมหรือไม่?
คุณใช้กระดาษที่เหมาะสมหรือไม่?
ตรวจสอบกระดาษที่ใช้ได้ และเปลี่ยนเป็นกระดาษที่เหมาะสม และให้ระบุการตั้งค่าขนาดและประเภทกระดาษให้ถูกต้อง
 ปริมาณหมึกที่เหลืออยู่ในตลับหมึกพิมพ์เหลือน้อยหรือไม่
ปริมาณหมึกที่เหลืออยู่ในตลับหมึกพิมพ์เหลือน้อยหรือไม่
ตรวจสอบปริมาณหมึกพิมพ์ที่เหลือ และเปลี่ยนตลับหมึกพิมพ์หากจำเป็น
 ต้องเปลี่ยนตลับหมึกพิมพ์แล้วหรือไม่
ต้องเปลี่ยนตลับหมึกพิมพ์แล้วหรือไม่
วัสดุด้านในตลับหมึกพิมพ์อาจเสื่อมสภาพ โปรดเปลี่ยนตลับหมึกพิมพ์
 ภาพซีดจางเมื่อพิมพ์บนกระดาษที่มีพื้นผิวหยาบหรือไม่
ภาพซีดจางเมื่อพิมพ์บนกระดาษที่มีพื้นผิวหยาบหรือไม่
การเลือกช่องทำเครื่องหมาย [Correct Rough Paper Void] อาจแก้ไขปัญหานี้ได้

เมื่อเลือกใช้งานแล้ว คุณภาพของภาพอาจไม่สม่ำเสมอได้
 คุณใช้เครื่องในสภาพแวดล้อมที่มีความชื้นต่ำหรือไม่
คุณใช้เครื่องในสภาพแวดล้อมที่มีความชื้นต่ำหรือไม่
ปัญหานี้อาจแก้ไขได้ด้วยการตั้งค่า [Humid Environment Mode] เป็น [Low Humidity 2]
 คุณใช้เครื่องในสภาพแวดล้อมที่มีความชื้นสูงหรือไม่
คุณใช้เครื่องในสภาพแวดล้อมที่มีความชื้นสูงหรือไม่
ปัญหานี้อาจแก้ไขได้ด้วยการตั้งค่า <แก้ไขช่องว่างอุณหภูมิสูง/ความชื้นสูง> เป็น <เปิด>
 งานพิมพ์บางจุดซีดจางหรือไม่
งานพิมพ์บางจุดซีดจางหรือไม่
ปัญหานี้อาจแก้ไขได้ด้วยการตั้งค่า <โหมดพิเศษสำหรับกระดาษเคลือบ> เป็น <เปิด>
มีริ้วลายปรากฏขึ้น

 คุณใช้กระดาษที่เหมาะสมหรือไม่?
คุณใช้กระดาษที่เหมาะสมหรือไม่?
ตรวจสอบกระดาษที่ใช้ได้ และเปลี่ยนเป็นกระดาษที่เหมาะสม และให้ระบุการตั้งค่าขนาดและประเภทกระดาษให้ถูกต้อง
 ปริมาณหมึกที่เหลืออยู่ในตลับหมึกพิมพ์เหลือน้อยหรือไม่
ปริมาณหมึกที่เหลืออยู่ในตลับหมึกพิมพ์เหลือน้อยหรือไม่
ตรวจสอบปริมาณหมึกพิมพ์ที่เหลือ และเปลี่ยนตลับหมึกพิมพ์หากจำเป็น
 ต้องเปลี่ยนตลับหมึกพิมพ์แล้วหรือไม่
ต้องเปลี่ยนตลับหมึกพิมพ์แล้วหรือไม่
วัสดุด้านในตลับหมึกพิมพ์อาจเสื่อมสภาพ โปรดเปลี่ยนตลับหมึกพิมพ์
 คุณปรับความหนาแน่นอย่างเหมาะสมแล้วหรือไม่
คุณปรับความหนาแน่นอย่างเหมาะสมแล้วหรือไม่
หากยังคงพบปัญหาความหนาแน่น ให้ทำการปรับเทียบ
 คุณเคยทำความสะอาดชุดอุปกรณ์ให้ความร้อนหรือไม่
คุณเคยทำความสะอาดชุดอุปกรณ์ให้ความร้อนหรือไม่
ทำความสะอาดชุดอุปกรณ์ให้ความร้อน
 ด้านในของถาดใส่กระดาษสกปรกหรือไม่
ด้านในของถาดใส่กระดาษสกปรกหรือไม่
หากลูกกลิ้งลำเลียงและพื้นที่โดยรอบสกปรก ให้ใช้ผ้าชุบน้ำบิดหมาดทำความสะอาดบริเวณดังกล่าว จากนั้นใช้ผ้าแห้งเนื้อนุ่มเช็ดให้สะอาด
 มีลายริ้วปรากฏขึ้นเมื่อทำการพิมพ์ต่อเนื่องหรือไม่
มีลายริ้วปรากฏขึ้นเมื่อทำการพิมพ์ต่อเนื่องหรือไม่
ปัญหานี้อาจแก้ไขได้ด้วยการตั้งค่า <แก้ไขช่องว่างสำหรับการพิมพ์ต่อเนื่อง> เป็น <เปิด>
 หากปัญหายังคงอยู่
หากปัญหายังคงอยู่
ปัญหานี้อาจแก้ไขได้ด้วยการตั้งค่า <โหมดป้องกันรอยเปื้อนสีขาว> เป็น <เปิด>

เมื่อตั้งค่าเป็น <เปิด> ภาพค้างอาจปรากฏขึ้นได้
มีภาพค้างปรากฏในพื้นที่ว่าง

 คุณใช้กระดาษที่เหมาะสมหรือไม่?
คุณใช้กระดาษที่เหมาะสมหรือไม่?
ตรวจสอบกระดาษที่ใช้ได้ และเปลี่ยนเป็นกระดาษที่เหมาะสม และให้ระบุการตั้งค่าขนาดและประเภทกระดาษให้ถูกต้อง
 ปริมาณหมึกที่เหลืออยู่ในตลับหมึกพิมพ์เหลือน้อยหรือไม่
ปริมาณหมึกที่เหลืออยู่ในตลับหมึกพิมพ์เหลือน้อยหรือไม่
ตรวจสอบปริมาณหมึกพิมพ์ที่เหลือ และเปลี่ยนตลับหมึกพิมพ์หากจำเป็น
 ต้องเปลี่ยนตลับหมึกพิมพ์แล้วหรือไม่
ต้องเปลี่ยนตลับหมึกพิมพ์แล้วหรือไม่
วัสดุด้านในตลับหมึกพิมพ์อาจเสื่อมสภาพ โปรดเปลี่ยนตลับหมึกพิมพ์
 ภาพค้างปรากฏขึ้นเมื่อพิมพ์งานจำนวนมากในคราวเดียวหรือไม่
ภาพค้างปรากฏขึ้นเมื่อพิมพ์งานจำนวนมากในคราวเดียวหรือไม่
ปัญหานี้อาจแก้ไขได้ด้วยการตั้งค่า <ลดภาพหลอน 4> เป็น <เปิด>
 คุณใช้เครื่องในสภาพแวดล้อมที่มีความชื้นต่ำหรือสูงหรือไม่
คุณใช้เครื่องในสภาพแวดล้อมที่มีความชื้นต่ำหรือสูงหรือไม่
เปลี่ยนการตั้งค่า <ลดภาพหลอน 6> การตั้งค่ารายการนี้เป็น <เปิด> อาจช่วยแก้ไขปัญหาได้
 หากปัญหายังคงอยู่
หากปัญหายังคงอยู่
การตั้งค่าตามลำดับต่อไปนี้อาจช่วยแก้ไขปัญหาได้
1 เลือกช่องทำเครื่องหมายของ [Reduce Ghosting]

หากเลือกช่องทำเครื่องหมายนี้ การพิมพ์อาจซีดจางลงเนื่องจากเครื่องได้แก้ไขกรณีหมึกพิมพ์ไม่เพียงพอให้แล้ว
2 ตั้งค่า [Reduce Toner Flaking] เป็น [Mode 1]
3 ตั้งค่า [Reduce Toner Flaking] เป็น [Mode 2]
4 ตั้งค่า <ลดภาพหลอน 5> เป็น <เปิด>
ความหนาแน่นของการพิมพ์ไม่สม่ำเสมอ

 คุณใช้กระดาษที่เหมาะสมหรือไม่?
คุณใช้กระดาษที่เหมาะสมหรือไม่?
ตรวจสอบกระดาษที่ใช้ได้ และเปลี่ยนเป็นกระดาษที่เหมาะสม และให้ระบุการตั้งค่าขนาดและประเภทกระดาษให้ถูกต้อง
 ปริมาณหมึกที่เหลืออยู่ในตลับหมึกพิมพ์เหลือน้อยหรือไม่
ปริมาณหมึกที่เหลืออยู่ในตลับหมึกพิมพ์เหลือน้อยหรือไม่
ตรวจสอบปริมาณหมึกพิมพ์ที่เหลือ และเปลี่ยนตลับหมึกพิมพ์หากจำเป็น
 ต้องเปลี่ยนตลับหมึกพิมพ์แล้วหรือไม่
ต้องเปลี่ยนตลับหมึกพิมพ์แล้วหรือไม่
วัสดุด้านในตลับหมึกพิมพ์อาจเสื่อมสภาพ โปรดเปลี่ยนตลับหมึกพิมพ์
 คุณเคยทำความสะอาดชุดอุปกรณ์ให้ความร้อนหรือไม่
คุณเคยทำความสะอาดชุดอุปกรณ์ให้ความร้อนหรือไม่
ทำความสะอาดชุดอุปกรณ์ให้ความร้อน
 หากปัญหายังคงอยู่
หากปัญหายังคงอยู่
ปัญหานี้อาจแก้ไขได้ด้วยการตั้งค่า <แก้ไขสีกระดาษธรรมดา 2> เป็น <เปิด>
หมึกพิมพ์บนรูปภาพที่พิมพ์หลุดลอก
 คุณใช้กระดาษที่เหมาะสมหรือไม่?
คุณใช้กระดาษที่เหมาะสมหรือไม่?
ตรวจสอบกระดาษที่ใช้ได้ และเปลี่ยนเป็นกระดาษที่เหมาะสม และให้ระบุการตั้งค่าขนาดและประเภทกระดาษให้ถูกต้อง
 หมึกพิมพ์ลอกเป็นเส้นหรือไม่
หมึกพิมพ์ลอกเป็นเส้นหรือไม่
ปัญหานี้อาจแก้ไขได้ด้วยการตั้งค่า <ลดรอยเส้นจากชุดดรัม> เป็น <เปิด>
 หมึกพิมพ์หลุดลอกเมื่อพิมพ์บนซองหรือไม่
หมึกพิมพ์หลุดลอกเมื่อพิมพ์บนซองหรือไม่
ปัญหานี้อาจแก้ไขได้ด้วยการเลือกช่องทำเครื่องหมาย [Correct Fixing (Envelope)]
 หากปัญหายังคงอยู่
หากปัญหายังคงอยู่
ปัญหานี้อาจแก้ไขได้ด้วยการตั้งค่า [Reduce Toner Flaking] เป็น [Mode 1] หากปัญหายังคงอยู่ ให้ตั้งค่าเป็น [Mode 2]
กระดาษเปรอะเปื้อน
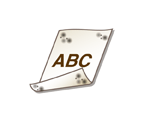
 คุณใส่กระดาษที่เล็กกว่าขนาดของข้อมูลการพิมพ์หรือไม่
คุณใส่กระดาษที่เล็กกว่าขนาดของข้อมูลการพิมพ์หรือไม่
ตรวจสอบเพื่อให้แน่ใจว่าขนาดกระดาษตรงกับขนาดของข้อมูลการพิมพ์
 มีคราบติดอยู่บนกระดาษแผ่นสุดท้ายที่พิมพ์ เมื่อทำการพิมพ์สองด้านหรือไม่
มีคราบติดอยู่บนกระดาษแผ่นสุดท้ายที่พิมพ์ เมื่อทำการพิมพ์สองด้านหรือไม่
เปลี่ยนการตั้งค่า <ลดรอยเปื้อนในหน้าสุดท้าย (2 ด้าน)> การตั้งค่ารายการนี้เป็น <เปิด> อาจช่วยแก้ไขปัญหาได้
 คุณเคยทำความสะอาดชุดอุปกรณ์ให้ความร้อนหรือไม่
คุณเคยทำความสะอาดชุดอุปกรณ์ให้ความร้อนหรือไม่
ทำความสะอาดชุดอุปกรณ์ให้ความร้อน
สีอ่อนหรือมีคราบสกปรกในพื้นหลัง
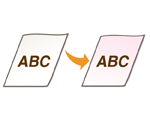
ปัญหานี้อาจแก้ไขได้ด้วยการตั้งค่า <แก้ไขความเข้มพื้นหลัง> เป็น <เปิด>
มีลายริ้วหรือจุดด่างคล้ายหยดน้ำกระจายในงานพิมพ์
 กระดาษสกปรกเมื่อพิมพ์ทั้งสองด้านหรือไม่
กระดาษสกปรกเมื่อพิมพ์ทั้งสองด้านหรือไม่
ปัญหานี้อาจแก้ไขได้ด้วยการตั้งค่า <โหมดป้องกันลายหยดน้ำ> เป็น <เปิด>

การตั้งค่ารายการนี้เป็น <เปิด> อาจทำให้ความเร็วในการพิมพ์ลดลง
มีรอยเปื้อนปรากฏบนงานพิมพ์
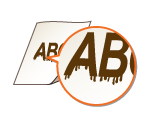
 คุณใช้กระดาษที่เหมาะสมหรือไม่?
คุณใช้กระดาษที่เหมาะสมหรือไม่?
ตรวจสอบกระดาษที่ใช้ได้ และเปลี่ยนเป็นกระดาษที่เหมาะสม และให้ระบุการตั้งค่าขนาดและประเภทกระดาษให้ถูกต้อง
รูปภาพไม่ได้พิมพ์บนกระดาษในด้านที่ต้องการ
 การวางแนวของกระดาษที่ใส่เข้าเครื่องถูกต้องหรือไม่
การวางแนวของกระดาษที่ใส่เข้าเครื่องถูกต้องหรือไม่
ตรวจสอบการวางแนวและด้านของกระดาษที่หงายขึ้น ใส่กระดาษอีกครั้งหากวางไม่ถูกต้อง
ภาพที่พิมพ์อยู่ผิดตำแหน่งหรือเอียง
 ที่ปรับกระดาษไม่ตรงแนวหรือไม่
ที่ปรับกระดาษไม่ตรงแนวหรือไม่
ปรับแผงนำกระดาษให้ตรงกับกระดาษที่ใส่ในแหล่งจ่ายกระดาษ
รูปภาพไม่ได้พิมพ์ตามขนาดที่ต้องการ
 ขนาดต้นฉบับและขนาดของกระดาษที่ใส่ไว้ตรงกันหรือไม่
ขนาดต้นฉบับและขนาดของกระดาษที่ใส่ไว้ตรงกันหรือไม่
เปลี่ยนกระดาษที่ใส่ไว้ในเครื่องด้วยกระดาษตามขนาดที่คุณต้องการพิมพ์
ปรับ [ขนาดผลงาน] ในไดรเวอร์เครื่องพิมพ์ให้ตรงกับขนาดกระดาษที่จะพิมพ์
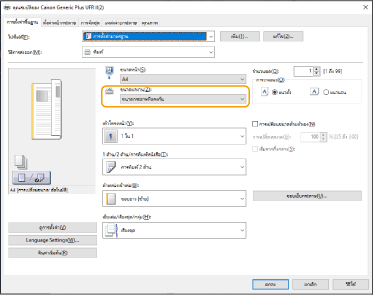
การวางแนวไม่ตรงกันทั้งสองด้านของกระดาษเมื่อดำเนินการพิมพ์สองด้าน
 การตั้งค่าสำหรับการพิมพ์สองด้านถูกต้องหรือไม่
การตั้งค่าสำหรับการพิมพ์สองด้านถูกต้องหรือไม่
ทำตามขั้นตอนด้านล่างเพื่อตรวจสอบการตั้งค่าการพิมพ์
1 | เลือกการวางแนวของต้นฉบับบนหน้าจอการตั้งค่าการพิมพ์ของแอปพลิเคชัน |
2 | บนหน้าจอ [Basic Settings] ของไดรเวอร์ ให้ตั้งค่า [การวางแนว] เป็นแนวเดียวกันกับตำแหน่งที่คุณตั้งค่าไว้ในขั้นตอนที่ 1 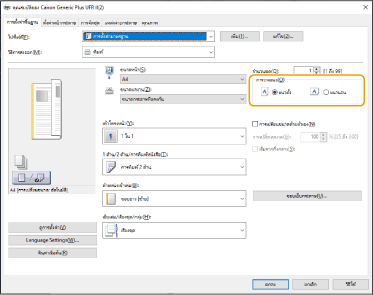 |
3 | ขณะที่ตรวจสอบตัวอย่างก่อนพิมพ์ ให้ตั้งค่า [เค้าโครงหน้า]  [ลำดับหน้า] [ลำดับหน้า]  [1 ด้าน/2 ด้าน/การพิมพ์หนังสือ] [1 ด้าน/2 ด้าน/การพิมพ์หนังสือ]  [ตำแหน่งเข้าเล่ม] [ตำแหน่งเข้าเล่ม]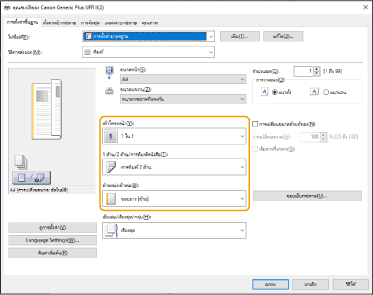 |
 |
[ลำดับหน้า] จะปรากฏขึ้นเมื่อตั้งค่า [เค้าโครงหน้า] เป็น [2 ใน 1] หรือสูงกว่า |