
Melaraskan Kedudukan Cetakan
Anda boleh melaraskan kedudukan cetakan apabila pencetakan menjadi sendeng atau tersembul daripada julat cetakan. Kedudukan cetakan boleh dilaraskan untuk setiap sumber kertas.
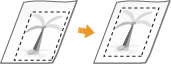
 |
Pastikan bahawa perkara berikut ditetapkan dengan betul sebelum melakukan pelarasan kedudukan cetakan. Menetapkan sumber kertas untuk melaraskan (Tetapan Tersuai  <Suapan Kertas> <Suapan Kertas>  <Sumber Suapan Kertas Lali>) <Sumber Suapan Kertas Lali>)Tetapkan mod cetakan (1 Muka/2 Muka) untuk melaraskan (Tetapan Tersuai  <Pencetakan 2 Muka>) <Pencetakan 2 Muka>)Menetapkan jenis kertas untuk dimasukkan Menentukan Saiz dan Jenis Kertas Apabila melakukan pelarasan kedudukan cetakan, tetapkan jenis kertas yang betul untuk sumber kertas, daripada memilih <Bebas>. |
Langkah 1: Mencetak Kedudukan Cetakan Semasa
Anda boleh mencetak cetakan contoh bagi mengesahkan arah dan jarak untuk pelarasan.
1
Pilih <Tetapkan> pada skrin <Home>. Skrin <Home>
2
Pilih <Pelarasan/Penyelenggaraan>  <Laras Kualiti Imej>
<Laras Kualiti Imej>  <Laraskan Kedudukan Cetakan>.
<Laraskan Kedudukan Cetakan>.
 <Laras Kualiti Imej>
<Laras Kualiti Imej>  <Laraskan Kedudukan Cetakan>.
<Laraskan Kedudukan Cetakan>.3
Pilih <Contoh Cetakan>  <Ya> dan tekan
<Ya> dan tekan  .
.
 <Ya> dan tekan
<Ya> dan tekan  .
.Cetakan contoh ialah output.
Langkah 2: Mengesahkan Arah dan Jarak untuk Pelarasan
Tanda untuk mengesahkan kedudukan cetakan dicetak pada cetakan contoh. Kedudukan tanda ini menentukan arah dan jarak untuk pelarasan. Kebiasaannya, semua tanda dicetak pada tepi kertas.
Melihat Cetakan Contoh
Tepi depan kertas output ialah tepi paling atas cetakan contoh. Ingat tepi yang paling atas apabila mengambil kertas.
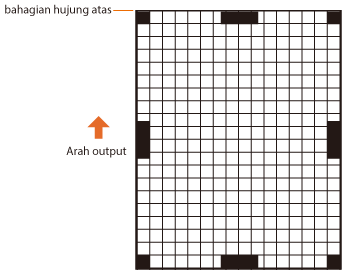
Apabila Kedudukan Cetakan Menjadi Sendeng
Pelarasan kedudukan cetakan diperlukan apabila tanda untuk mengesahkan kedudukan cetakan menjadi sendeng. Arah kedudukan cetakan boleh ditentukan dengan menggunakan nilai positif (+) atau nilai negatif (-) dan jaraknya boleh ditentukan dalam milimeter. Untuk melakukan pelarasan menegak, tetapkan nilai negatif (-) untuk menggerakkan kedudukan cetakan ke atas atau nilai positif (+) untuk menggerakkan kedudukan cetakan ke bawah. Untuk melakukan pelarasan mendatar, tetapkan nilai negatif (-) untuk menggerakkan kedudukan cetakan ke kiri atau nilai positif (+) untuk menggerakkan kedudukan cetakan ke kanan.
Arah menegak 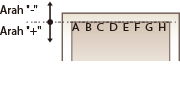 | Arah mendatar 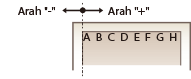 |
Dalam contoh berikut, oleh kerana perlu mengalihkan kedudukan cetakan 3.5 mm ke atas dan 1.5 mm ke kanan, maka tentukan -3.5 mm dalam arah menegak dan +1.5 mm dalam arah mendatar.
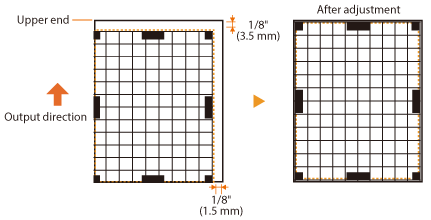
Langkah 3: Melaraskan Kedudukan Cetakan untuk Setiap Sumber Kertas
Laraskan kedudukan cetakan selepas mengesahkan arah dan jarak untuk pelarasan. Kedudukan cetakan dapat dilaraskan dalam julat -3.5 mm hingga +3.5 mm dalam arah mendatar dan menegak, dengan kenaikan 0.1 mm.
1
Pilih <Tetapkan> pada skrin <Home>. Skrin <Home>
2
Pilih <Pelarasan/Penyelenggaraan>  <Laras Kualiti Imej>
<Laras Kualiti Imej>  <Laraskan Kedudukan Cetakan>.
<Laraskan Kedudukan Cetakan>.
 <Laras Kualiti Imej>
<Laras Kualiti Imej>  <Laraskan Kedudukan Cetakan>.
<Laraskan Kedudukan Cetakan>.3
Pilih sumber kertas untuk dilaraskan atau <Biasa> laraskan semua sumber kertas.

Pelarasan kedudukan cetakan dalam arah menegak untuk pencetakan 2 muka
Kedudukan cetakan untuk halaman pertama (bahagian depan) percetakan dua muka boleh dilaraskan dengan <Biasa>. Kedudukan cetakan untuk halaman kedua (bahagian belakang) boleh dilaraskan dengan tetapan untuk setiap sumber kertas.
Halaman pertama (bahagian hadapan) | Menetapkan nilai untuk <Biasa>  <Lrskn Scr Menegak (Mka Prtama utk 2 Mka)> <Lrskn Scr Menegak (Mka Prtama utk 2 Mka)> |
Halaman kedua (bahagian belakang) | Menetapkan nilai untuk setiap sumber kertas  <Lrskn Scr Mngak (1Mka/Mka ke-2 utk 2Mka)> <Lrskn Scr Mngak (1Mka/Mka ke-2 utk 2Mka)> |
4
Pilih arah untuk dilaraskan dan kombinasi cetakan satu muka/dua muka dan tekan  .
.
 .
.5
Tetapkan nilai pelarasan dan tekan  .
.
 .
.Masukkan nilai berdasarkan hasil cetakan sampel dengan menggunakan  /
/ .
.
 /
/ .
.Untuk <Lrskn Scr Menegak (Mka Prtama utk 2 Mka)>, kedudukan cetakan semua sumber kertas dilaraskan dengan nilai yang dimasukkan.
Ulangi langkah 3 hingga 5 untuk melaraskan kedudukan dan sumber kertas yang lain.
6
Ambil output cetakan contoh dan periksa jika pelarasan telah dilakukan dengan betul. Langkah 1: Mencetak Kedudukan Cetakan Semasa