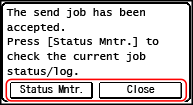Scanning (Saving to a Shared Folder)
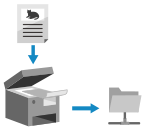 | You can scan an original and save the scanned data to a shared folder on a computer. This is convenient for sharing the scanned data of a paper document on a network. |
Required Preparations |
Register the information for accessing the shared folder to the Address Book of the machine. Preparing to Save Scanned Data to a Shared Folder |
1
Place the original. Placing Originals
2
On the control panel, press [Scan] in the [Home] screen. [Home] Screen
The scan type selection screen is displayed.
3
Press [File].
The scan screen is displayed.
4
Specify the destination. Specifying Destinations
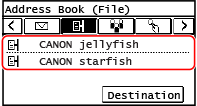
5
Configure the scan settings. Scan Settings (Touch Panel Model)
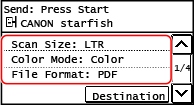
Scanned data is saved with the following file name. You can also add a specified custom string to the start. Setting File / Division
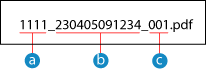
 Communications management number
Communications management number Date saved (in this example, "April 5, 2023, 9:12:34 AM")
Date saved (in this example, "April 5, 2023, 9:12:34 AM") File sequence number (if one file, then "001")
File sequence number (if one file, then "001")6
Press  on the control panel.
on the control panel.
 on the control panel.
on the control panel.Scanning of the original starts.
To cancel scanning, press [Cancel]  [Yes]. Canceling Scanning
[Yes]. Canceling Scanning
 [Yes]. Canceling Scanning
[Yes]. Canceling ScanningWhen scanning is completed, the scanned data is saved. Press  on the control panel to view the save status and log. Checking the Send and Save Status and Log of Scanned Data (Touch Panel Model)
on the control panel to view the save status and log. Checking the Send and Save Status and Log of Scanned Data (Touch Panel Model)
 on the control panel to view the save status and log. Checking the Send and Save Status and Log of Scanned Data (Touch Panel Model)
on the control panel to view the save status and log. Checking the Send and Save Status and Log of Scanned Data (Touch Panel Model) When [Confirm Destination] appears
When [Confirm Destination] appears
Check that the destination is correct, and then press [Start Scan].
 When [Scan Next: Press Start] appears
When [Scan Next: Press Start] appears
After the original is placed on the platen glass and is scanned in PDF or TIFF format, the screen for scanning additional originals is displayed.
To continue scanning originals, place on the platen glass, and press on the control panel.
on the control panel.
When scanning of all originals is completed, press [Start TX].
To continue scanning originals, place on the platen glass, and press
 on the control panel.
on the control panel. When scanning of all originals is completed, press [Start TX].
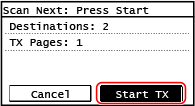
* If the original has different size pages, part of the image may be missing, or the image may be scanned smaller.
 When [Status Mntr.] appears
When [Status Mntr.] appears
To view the save status and log, press [Status Mntr.]. Checking the Send and Save Status and Log of Scanned Data (Touch Panel Model)
Pressing [Close] displays the scan screen.
Pressing [Close] displays the scan screen.