Ejemplos de operación cuando se utiliza un ordenador
Cuando utilice la máquina desde un ordenador, deberá ajustar la configuración del ordenador según la función que esté utilizando. Además, es posible que necesite la información del ordenador para visualizar la información configurada en la máquina.
En este caso, utilice los ejemplos de operación que se indican a continuación para comprobar la configuración y la información necesarias en el ordenador.
En este caso, utilice los ejemplos de operación que se indican a continuación para comprobar la configuración y la información necesarias en el ordenador.
Creación de una carpeta compartida
Si se utiliza Windows
1
Cree una carpeta en cualquier ubicación (por ejemplo, el Escritorio).
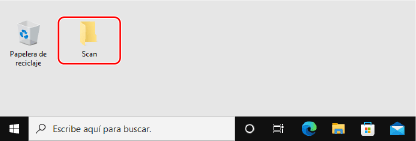
2
Haga clic con el botón derecho del ratón en la carpeta creada y haga clic en [Propiedades].
3
En la pestaña [Compartir], haga clic en [Uso compartido avanzado].
Aparece la pantalla [Uso compartido avanzado].
4
Marque la casilla [Compartir esta carpeta] y haga clic en [Permisos].
5
Configure los permisos de acceso.
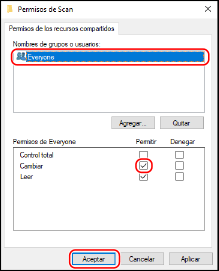
1 | En [Nombres de grupos o usuarios], seleccione [Todos]. |
2 | En [Permisos], seleccione la casilla [Permitir] de [Cambiar]. |
3 | Haga clic en [Aceptar]. |
6
Haga clic en [Aceptar]  [Cerrar].
[Cerrar].
 [Cerrar].
[Cerrar].La carpeta creada se puede utilizar como carpeta compartida.
Si se utiliza macOS
1
Haga clic en [ ]
]  [Preferencias del sistema]
[Preferencias del sistema]  [Compartir].
[Compartir].
 [Preferencias del sistema]
[Preferencias del sistema]  [Compartir].
[Compartir].Aparece la pantalla [Compartir].
2
Marque la casilla de verificación [Compartir archivos] y haga clic en [+] en [Carpetas compartidas].
3
Cree una carpeta en cualquier ubicación (por ejemplo, el Escritorio) y haga clic en [Añadir].
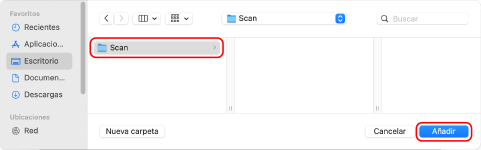
4
Configure los permisos de acceso.
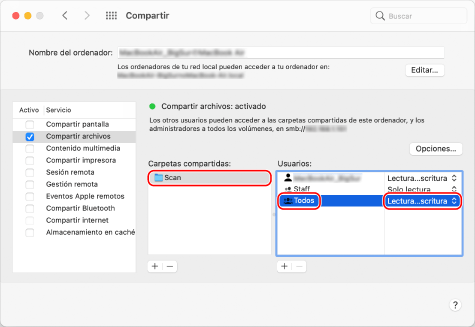
1 | En [Carpetas compartidas], seleccione la carpeta creada. |
2 | En [Usuarios], seleccione [Todos]  [Lectura y escritura]. [Lectura y escritura]. |
5
Cierre la pantalla.
La carpeta creada se puede utilizar como carpeta compartida.
Activación de la detección de redes
1
Haga clic con el botón derecho del ratón en [ ] (Start), y haga clic en [Conexiones de red].
] (Start), y haga clic en [Conexiones de red].
Aparece la pantalla [Estado].
2
Haga clic en [Centro de redes y recursos compartidos]  [Cambiar configuración de uso compartido avanzado].
[Cambiar configuración de uso compartido avanzado].
 [Cambiar configuración de uso compartido avanzado].
[Cambiar configuración de uso compartido avanzado].Aparece la pantalla [Configuración de uso compartido avanzado].
3
En [Detección de redes], seleccione [Activar la detección de redes], y haga clic en [Guardar cambios].
Visualización de una impresora compartida en el servidor de impresión
Si se utiliza Windows
1
Haga clic con el botón derecho del ratón en [ ] (Start), y haga clic en [Explorador de archivos].
] (Start), y haga clic en [Explorador de archivos].
2
En [Red], seleccione el servidor de impresión para mostrar la impresora compartida.
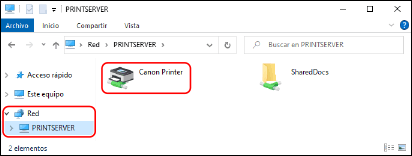
Si no se muestra nada en [Red], active la detección de redes. Activación de la detección de redes
Si se utiliza macOS
1
Haga clic en [ ]
]  [Preferencias del sistema]
[Preferencias del sistema]  [Impresoras y escáneres].
[Impresoras y escáneres].
 [Preferencias del sistema]
[Preferencias del sistema]  [Impresoras y escáneres].
[Impresoras y escáneres].Aparece la pantalla [Impresoras y escáneres].
2
Haga clic en [+] en la parte inferior izquierda.
Aparece la pantalla [Añadir].
3
Haga clic en [ ] para mostrar la impresora compartida.
] para mostrar la impresora compartida.
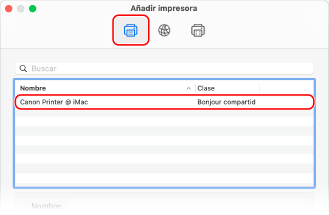
Visualización de la información del sistema del ordenador
Si se utiliza Windows
1
Haga clic con el botón derecho del ratón en [ ] (Start), y haga clic en [Sistema].
] (Start), y haga clic en [Sistema].
Aparece la pantalla [Acerca de].
2
En [Especificaciones del dispositivo], consulte el nombre del ordenador y la versión del sistema operativo.
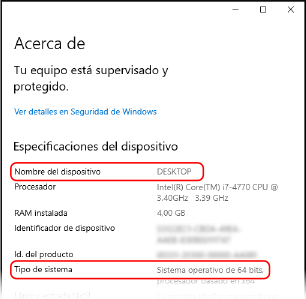
El nombre del ordenador se muestra en [Nombre del dispositivo].
La versión del sistema operativo se muestra en [Tipo de sistema].
Si el ordenador tiene un sistema operativo de 32 bits, se muestra "Sistema operativo de 32 bits".
Si el ordenador tiene un sistema operativo de 64 bits, se muestra "Sistema operativo de 64 bits".
Si el ordenador tiene un sistema operativo de 32 bits, se muestra "Sistema operativo de 32 bits".
Si el ordenador tiene un sistema operativo de 64 bits, se muestra "Sistema operativo de 64 bits".
Si se utiliza macOS
1
Haga clic en [ ]
]  [Preferencias del sistema]
[Preferencias del sistema]  [Compartir].
[Compartir].
 [Preferencias del sistema]
[Preferencias del sistema]  [Compartir].
[Compartir].Se muestra la pantalla [Compartir].
El nombre que aparece en [Nombre del ordenador] en la pantalla [Compartir] puede que no se pueda utilizar en la red. Utilice el siguiente procedimiento para consultar el nombre del ordenador utilizado en la red.
El nombre que aparece en [Nombre del ordenador] en la pantalla [Compartir] puede que no se pueda utilizar en la red. Utilice el siguiente procedimiento para consultar el nombre del ordenador utilizado en la red.
2
Haga clic en [Editar].
3
En [Nombre de host local], consulte el nombre del ordenador.
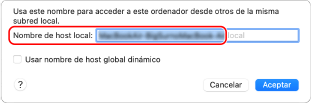
Las partes que aparecen en gris no están incluidas en el nombre del ordenador.
4
Haga clic en [Cancelar].
Visualización de la información de conexión de red del ordenador
Si se utiliza Windows
1
Haga clic con el botón derecho del ratón en [ ] (Start), y haga clic en [Conexiones de red].
] (Start), y haga clic en [Conexiones de red].
Aparece la pantalla [Estado].
2
Consulte la información de la conexión de red.
 Visualización del SSID de la LAN con cable
Visualización del SSID de la LAN con cable
Visualice el SSID en [Estado de red].
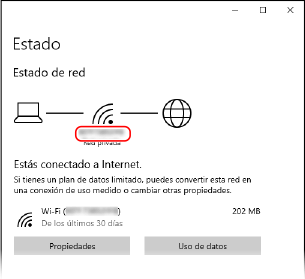
 Visualización de la dirección IP y el servidor DNS
Visualización de la dirección IP y el servidor DNS
1 | Haga clic en [Propiedades] para la red conectada. |
2 | En [Propiedades], visualice la dirección IP y el servidor DNS. 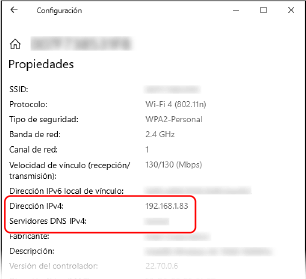 |
Si se utiliza macOS
1
Haga clic en [ ]
]  [Preferencias del sistema]
[Preferencias del sistema]  [Red].
[Red].
 [Preferencias del sistema]
[Preferencias del sistema]  [Red].
[Red].Aparece la pantalla [Red].
2
Visualice la dirección IP, el servidor DNS y otra información.
 Para LAN con cable
Para LAN con cable
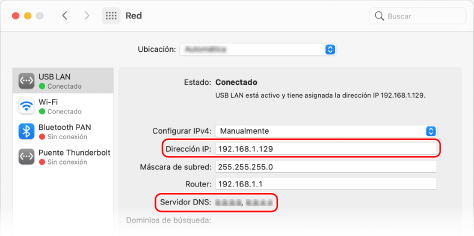
 Para LAN inalámbrica
Para LAN inalámbrica
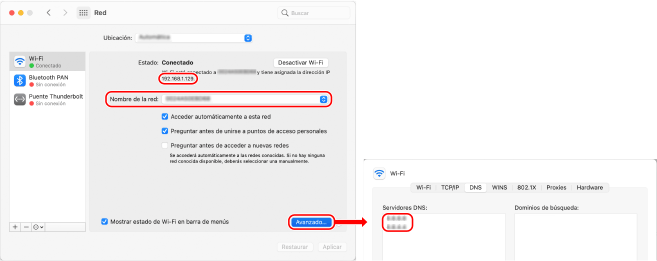
Visualice el SSID en [Nombre de la red].
Visualice la dirección IP en [Estado].
Haga clic en [Avanzado] y visualice el servidor DNS en la pestaña [DNS].
Visualización del puerto de la impresora
1
Haga clic en [ ] (Start)
] (Start)  [
[ ] (Settings)
] (Settings)  [Dispositivos]
[Dispositivos]  [Impresoras y escáneres].
[Impresoras y escáneres].
 [
[ [Dispositivos]
[Dispositivos]  [Impresoras y escáneres].
[Impresoras y escáneres].Aparece la pantalla [Impresoras y escáneres].
2
Haga clic en el controlador de impresora de la máquina  [Manage]
[Manage]  [Propiedades de impresora].
[Propiedades de impresora].
 [Manage]
[Manage]  [Propiedades de impresora].
[Propiedades de impresora].Se muestra la pantalla de propiedades del controlador de impresora.
3
En la pestaña [Puertos], visualice el puerto que se está utilizando.
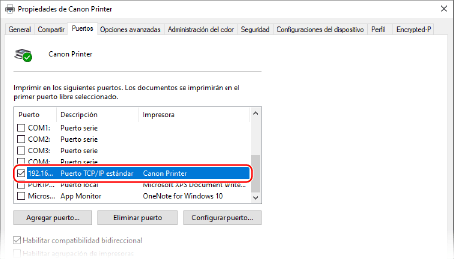
 |
Si se modifica la dirección IP de la máquinaLa acción requerida depende del puerto que se esté utilizando. Si se muestra [Canon MFNP Port] en [Descripción], la conexión se mantiene mientras la máquina y el ordenador pertenezcan a la misma subred, por lo que no es necesario realizar ninguna acción en el ordenador. Si se muestra [Standard TCP/IP Port] en [Descripción], debe añadir un puerto nuevo. Adición de un puerto |
Visualización de la comunicación bidireccional
1
Haga clic en [ ] (Start)
] (Start)  [
[ ] (Settings)
] (Settings)  [Dispositivos]
[Dispositivos]  [Impresoras y escáneres].
[Impresoras y escáneres].
 [
[ [Dispositivos]
[Dispositivos]  [Impresoras y escáneres].
[Impresoras y escáneres].Aparece la pantalla [Impresoras y escáneres].
2
Haga clic en el controlador de impresora de la máquina  [Manage]
[Manage]  [Propiedades de impresora].
[Propiedades de impresora].
 [Manage]
[Manage]  [Propiedades de impresora].
[Propiedades de impresora].Se muestra la pantalla de propiedades del controlador de impresora.
3
En la pestaña [Puertos], compruebe que la casilla [Habilitar compatibilidad bidireccional] está seleccionada.
Impresión de una página de prueba
Preparativos necesarios |
Cargue papel de tamaño Carta en el casete. Carga de papel en el casete |
Si se utiliza Windows
1
Haga clic en [ ] (Start)
] (Start)  [
[ ] (Settings)
] (Settings)  [Dispositivos]
[Dispositivos]  [Impresoras y escáneres].
[Impresoras y escáneres].
 [
[ [Dispositivos]
[Dispositivos]  [Impresoras y escáneres].
[Impresoras y escáneres].Aparece la pantalla [Impresoras y escáneres].
2
Haga clic en el controlador de impresora de la máquina  [Manage]
[Manage]  [Propiedades de impresora].
[Propiedades de impresora].
 [Manage]
[Manage]  [Propiedades de impresora].
[Propiedades de impresora].Se muestra la pantalla de propiedades del controlador de impresora.
3
En la pestaña [General], haga clic en [Imprimir página de prueba].
Cuando los datos de impresión se envían correctamente, se imprime una página de prueba desde la máquina.
Si se utiliza macOS
1
Haga clic en [ ]
]  [Preferencias del sistema]
[Preferencias del sistema]  [Impresoras y escáneres].
[Impresoras y escáneres].
 [Preferencias del sistema]
[Preferencias del sistema]  [Impresoras y escáneres].
[Impresoras y escáneres].Aparece la pantalla [Impresoras y escáneres].
2
Seleccione el equipo y haga clic en [Abrir cola de impresión].
3
En el menú [Impresora], haga clic en [Imprimir página de prueba].
Cuando los datos de impresión se envían correctamente, se imprime una página de prueba desde la máquina.