
Funciones de copia adicionales
Además de los ajustes de copia básicos, el equipo también tiene opciones de copia a dos caras, ajuste de la calidad de la imagen y otros ajustes según el original y el uso que quiera darle. Use la pantalla de copia para configurar estos ajustes.
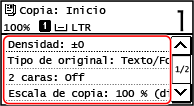
* Para hacer copias con la función de copia de carné de identidad, basta con ajustar la densidad y la calidad de la imagen.
 |
Registro de opciones de escaneado utilizadas frecuentemente como opciones predeterminadasPodrá cambiar las opciones predeterminadas de copia de acuerdo las opciones de escaneado utilizadas frecuentemente. Cambiar las opciones predeterminadas Operaciones de copia básicas |
Copias a dos caras
Puede copiar dos originales de una cara en ambas caras de una hoja de papel.
También puedes copiar un original de dos caras en las dos caras de una hoja de papel o en dos hojas diferentes.
* Es posible que la copia a dos caras no esté disponible para algunos tipos y tamaños de papel. Papel a utilizar
También puedes copiar un original de dos caras en las dos caras de una hoja de papel o en dos hojas diferentes.
* Es posible que la copia a dos caras no esté disponible para algunos tipos y tamaños de papel. Papel a utilizar
Modelo con pantalla táctil
1
Pulse [2 caras] en la pantalla de copia.
Aparece la pantalla [2 caras].
2
Seleccione el patrón de copia a doble cara.
[Off]
Copia originales de una cara en hojas separadas de papel.
[1->2 caras]
Copia dos originales de una cara en las dos caras de una hoja de papel.
[2->2 caras]*1
Copia al anverso y el reverso de originales de dos caras en las dos caras de una hoja de papel.
[2->1 cara]*1
Copia al anverso y el reverso de originales de dos caras en dos hojas de papel separadas.
*1 Esta opción solo se visualiza cuando el equipo cuenta con un alimentador compatible con el escaneado a doble cara. Funciones compatibles |
3
Define la orientación original y el tipo de abertura, así como la copia del tipo de abertura según sea necesario.
1 | En la pantalla de copia, pulse [2 caras]  [Tipo de original/acabado]. [Tipo de original/acabado].Aparece la pantalla [Tipo de orig./acabado]. |
2 | Seleccione la combinación de las opciones de doble cara entre un original y una copia y, a continuación, especifique la orientación y el tipo de apertura de la copia. [1->2 caras] 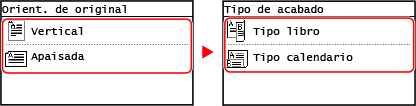 [2->2 caras]*1  [2->1 cara]*1 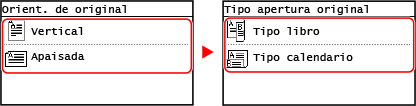 *1 Esta opción solo se visualiza cuando el equipo cuenta con un alimentador compatible con el escaneado a doble cara. Funciones compatibles |
Modelo LCD de 5 líneas
1
En la pantalla de copia, seleccione [2 caras] y pulse  .
.
 .
.Aparece la pantalla [2 caras].
2
Seleccione la forma de copia a doble cara y pulse  .
.
 .
.Aparece la pantalla de copia.
[Off]
Copia originales de una cara en hojas separadas de papel.
[1->2 caras]
Copia dos originales de una cara en las dos caras de una hoja de papel.
3
Defina la orientación del original y el tipo de apertura de la copia según sea necesario.
1 | En la pantalla de copia, pulse [2 caras]    [Tipo de original/acabado] [Tipo de original/acabado]   . .Aparece la pantalla [Tipo de orig./acabado]. |
2 | Seleccione [1->2 caras] y pulse  . .Aparece la pantalla [Orient. de original]. |
3 | Seleccione la orientación del original colocado y pulse  . .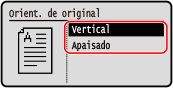 |
4 | Seleccione el tipo de acabado tras la copia y pulse  . .Aparece la pantalla de copia. 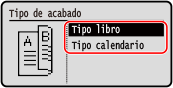 |
Copiar varios originales en una hoja (N en 1)
Al hacer copias, podrá reducir el tamaño de un original de varias páginas y ordenar las páginas en una hoja de papel.
La opción N en 1 será útil para ahorrar papel ya que le permitirá hacer copias en menos hojas de papel de las que tiene el original.
Si deseara ahorrar aún más papel combinando la copia N en 1 y la copia a doble cara, la opción Copia de ahorro de papel le resultará de gran utilidad, ya que le permitirá realizar la combinación de las opciones de copia con una sola operación. Copia de ahorro de papel
* Esta opción no podrá configurarse al mismo tiempo que Eliminar marco.
La opción N en 1 será útil para ahorrar papel ya que le permitirá hacer copias en menos hojas de papel de las que tiene el original.
Si deseara ahorrar aún más papel combinando la copia N en 1 y la copia a doble cara, la opción Copia de ahorro de papel le resultará de gran utilidad, ya que le permitirá realizar la combinación de las opciones de copia con una sola operación. Copia de ahorro de papel
* Esta opción no podrá configurarse al mismo tiempo que Eliminar marco.
Modelo con pantalla táctil
1
Pulse [N en 1] en la pantalla de copia.
Aparece la pantalla [N en 1].
2
Seleccione el número de páginas que desea combinar.
[Off]
Las páginas no están combinadas.
[2 en 1]
Combina un original de 2 páginas en una hoja de papel.
[4 en 1]
Combina un original de 4 páginas en una hoja de papel.
3
Seleccione el tamaño del original colocado.
4
Cuando combine originales, configure la disposición (orden de las páginas) según le convenga.
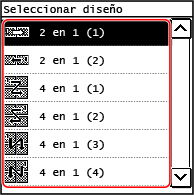
1 | Pulse [N en 1] en la pantalla de copia. Aparece la pantalla [N en 1]. |
2 | Pulse [Seleccionar diseño] y seleccione el orden de las páginas. Aparece la pantalla [Seleccionar diseño]. |
3 | Seleccione el tamaño del original colocado. |
 |
Al combinar páginas, la proporción de la copia se configura automáticamente según lo siguiente. Puede cambiar la proporción de la copia manualmente. Número de páginas que se van a combinar Configuración del tamaño original Tamaño del papel usado para copiar Cuando se combinan páginas, debe crearse un margen alrededor de las imágenes copiadas. |
Modelo LCD de 5 líneas
1
En la pantalla de copia, seleccione [N en 1] y pulse  .
.
 .
.Aparece la pantalla [N en 1].
2
Seleccione el número de páginas que desea combinar y pulse  .
.
 .
.[Off]
Las páginas no están combinadas.
[2 en 1]
Combina un original de 2 páginas en una hoja de papel.
[4 en 1]
Combina un original de 4 páginas en una hoja de papel.
3
Seleccione el tamaño del original colocado.
4
Cuando combine originales, configure la disposición (orden de las páginas) según le convenga.
1 | Seleccione [N en 1] y pulse  . .Aparece la pantalla [N en 1]. |
2 | Pulse [Seleccionar diseño] y luego pulse  . .Aparece la pantalla [Seleccionar diseño]. |
3 | Seleccione el orden de las páginas y pulse  . . |
4 | Seleccione el tamaño del original colocado. |
 |
Al combinar páginas, la proporción de la copia se configura automáticamente según lo siguiente. Puede cambiar la proporción de la copia manualmente. Número de páginas que se van a combinar Configuración del tamaño original Tamaño del papel usado para copiar Cuando se combinan páginas, debe crearse un margen alrededor de las imágenes copiadas. |
Intercalación de copias por página (Intercalar)
Al copiar varias copias de una original de varias páginas, puede intercalar las copias en el orden de páginas del original. Esto es útil si está copiando documentos para reuniones.
Copiar sin intercalación
Las copias se agrupan por página del original en el número de copias especificadas y no intercaladas.
Por ejemplo, cuando hace tres copias de un original de tres páginas, las impresiones se ordenan de la siguiente manera: 1, 1, 1, 2, 2, 2, 3, 3, 3.
Por ejemplo, cuando hace tres copias de un original de tres páginas, las impresiones se ordenan de la siguiente manera: 1, 1, 1, 2, 2, 2, 3, 3, 3.
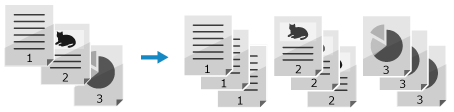
Copiar con intercalación
Las copias se intercalan en grupos en el orden de páginas del original.
Por ejemplo, cuando hace tres copias de un original de tres páginas, las impresiones se ordenan de la siguiente manera: 1, 2, 3, 1, 2, 3, 1, 2, 3.
Por ejemplo, cuando hace tres copias de un original de tres páginas, las impresiones se ordenan de la siguiente manera: 1, 2, 3, 1, 2, 3, 1, 2, 3.
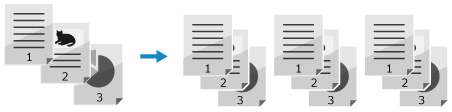
Modelo con pantalla táctil
1
Pulse [Clasificar] en la pantalla de copia.
Aparece la pantalla [Clasificar].
2
Pulse [On].
Modelo LCD de 5 líneas
1
En la pantalla de copia, seleccione [Clasificar] y pulse  .
.
 .
.Aparece la pantalla [Clasificar].
2
Seleccione [On] y pulse  .
.
 .
.Ajuste de densidad
Al hacer copias, puede ajustar la densidad para adaptarla a la del original.
Si el texto o las imágenes son demasiado tenues u oscuras, ajuste la densidad de todo el original.
Para crear copias limpias de un original con fondo de colores o de un periódico, ajuste la densidad del fondo.
Si el texto o las imágenes son demasiado tenues u oscuras, ajuste la densidad de todo el original.
Para crear copias limpias de un original con fondo de colores o de un periódico, ajuste la densidad del fondo.
Modelo con pantalla táctil
1
Pulse [Densidad] en la pantalla de copia.
Aparece la pantalla [Densidad].
 Ajustar la densidad de todo el original
Ajustar la densidad de todo el original
Arrastre el control deslizante a la izquierda o la derecha para ajustar la densidad.
Pulse [+] para aumentar la densidad y [-] para reducirla.
Pulse [+] para aumentar la densidad y [-] para reducirla.
 Ajustar la densidad del fondo
Ajustar la densidad del fondo
1 | Pulse [Fondo]  [Ajustar (manualmente)]. [Ajustar (manualmente)].Aparece la pantalla [Ajustar]. |
2 | Arrastre el control deslizante a la izquierda o a la derecha para ajustar la densidad. Pulse [+] para aumentar la densidad y [-] para reducirla. |
2
Pulse [Aplicar].
 |
Si ajusta la densidad del fondo, es posible que otras partes distintas al fondo también se vean afectadas por el ajuste. |
Modelo LCD de 5 líneas
1
En la pantalla de copia, seleccione [Densidad] y pulse  .
.
 .
.Aparece la pantalla [Densidad].
 Ajuste de la densidad de todo el original
Ajuste de la densidad de todo el original
Desplace el control deslizante a la izquierda o la derecha para ajustar la densidad.
En el panel de control, pulse para aumentar la densidad o pulse
para aumentar la densidad o pulse  para reducirla.
para reducirla.
En el panel de control, pulse
 para aumentar la densidad o pulse
para aumentar la densidad o pulse  para reducirla.
para reducirla. Ajuste de la densidad del fondo
Ajuste de la densidad del fondo
1 | En el panel de control, pulse [Fondo]    [Ajustar (manualmente)] [Ajustar (manualmente)]   . .Aparece la pantalla [Ajustar]. |
2 | Desplace el control deslizante a la izquierda o a la derecha para ajustar la densidad. En el panel de control, pulse  para aumentar la densidad o pulse para aumentar la densidad o pulse  para reducirla. para reducirla. |
2
Pulse  .
.
 .
. |
Si ajusta la densidad del fondo, es posible que otras partes distintas al fondo también se vean afectadas por el ajuste. |
Ajuste de la calidad de imagen
Podrá ajustar la calidad de imagen si la imagen copiada no se ve bien o cuesta leer el texto. También podrá borrar los bordes oscuros y las sombras que aparezcan alrededor de los bordes del original.
* La opción Eliminar marco no estará disponible si hace copias mediante la función Copiar un carné de identidad.
* La opción Eliminar marco no estará disponible si hace copias mediante la función Copiar un carné de identidad.
Selección de la calidad de imagen para el tipo de original
Modelo con pantalla táctil

1
Pulse [Tipo de original] en la pantalla de copia.
Aparece la pantalla [Tipo de original].
2
Seleccione el tipo de original.
Aparece la pantalla de copia.
 Cuando copie un original que contenga tanto texto como fotos con prioridad a la velocidad de impresión
Cuando copie un original que contenga tanto texto como fotos con prioridad a la velocidad de impresión
Seleccione [Texto/Foto (alta velocidad)].
 Cuando copie un original que contenga tanto texto como fotos con prioridad a la calidad de impresión
Cuando copie un original que contenga tanto texto como fotos con prioridad a la calidad de impresión
Seleccione [Texto/Foto (Calidad)], haga los ajustes necesarios para que el texto o las fotos sean más visibles y pulse [Aplicar].
 Copia de fotos que contienen puntos de semitono como las de las revistas
Copia de fotos que contienen puntos de semitono como las de las revistas
Seleccione [Foto].
 Copia de originales con grandes volúmenes de texto como los informes de investigación
Copia de originales con grandes volúmenes de texto como los informes de investigación
Seleccione [Texto].
Modelo LCD de 5 líneas

1
En la pantalla de copia, seleccione [Tipo de original] y pulse  .
.
 .
.Aparece la pantalla [Tipo de original].
2
Seleccione el tipo de original y pulse  .
.
 .
. Copia de un original que contenga tanto texto como fotos con prioridad a la velocidad de copia
Copia de un original que contenga tanto texto como fotos con prioridad a la velocidad de copia
Seleccione [Texto/Foto (alta velocidad)] y pulse  .
.
 .
. Copia de un original que contenga tanto texto como fotos con prioridad a la calidad de impresión
Copia de un original que contenga tanto texto como fotos con prioridad a la calidad de impresión
1 | Seleccione [Texto/Foto (Calidad)] y pulse  . . |
2 | Ajuste para mejorar la visibilidad del texto o las fotos y pulse  . . |
 Copia de fotos que contengan puntos de semitonos como las de las revistas
Copia de fotos que contengan puntos de semitonos como las de las revistas
Seleccione [Foto] y pulse  .
.
 .
. Copia de originales con grandes volúmenes de texto como los informes de investigación
Copia de originales con grandes volúmenes de texto como los informes de investigación
Seleccione [Texto] y pulse  .
.
 .
.Eliminación de bordes oscuros y sombras alrededor de los bordes del original (Eliminar marco)
Esta función elimina los bordes oscuros y las sombras que aparecen alrededor de los bordes de la imagen copiar cuando se copian originales gruesos u originales que son más pequeños que el tamaño del papel.
* No es posible establecer esta opción al mismo tiempo que N en 1.
* No es posible establecer esta opción al mismo tiempo que N en 1.
Modelo con pantalla táctil

1
Pulse [Borrar marco] en la pantalla de copia.
Aparece la pantalla [Borrar marco].
2
Pulse [On].
Se muestra la pantalla para especificar la anchura del marco que debe eliminarse.
3
Introduzca la anchura de marco que debe eliminarse y pulse [Aplicar].
Aparece la pantalla [Tamaño de lectura].
Si copia a un tamaño ampliado o reducido, la función cambia automáticamente la anchura del marco que debe eliminarse para que coincida con el ajuste de proporción de copia.
4
Seleccione el tamaño del original colocado.
Modelo LCD de 5 líneas

1
En la pantalla de copia, seleccione [Borrar marco] y pulse  .
.
 .
.Aparece la pantalla [Borrar marco].
2
Seleccione [On] y pulse  .
.
 .
.Se muestra la pantalla para especificar la anchura del marco que debe eliminarse.
3
Introduzca la anchura de marco que desee eliminar y pulse  .
.
 .
.Aparece la pantalla [Tamaño de lectura].
Si copia a un tamaño ampliado o reducido, la función cambia automáticamente la anchura del marco que debe eliminarse para que coincida con el ajuste de proporción de copia.
4
Seleccione el tamaño del original colocado.
Ajuste de la nitidez
Puede resaltar los contornos y las líneas para hacerlos más nítidos en la imagen copiada o atenuarlos para suavizarlos.
Modelo con pantalla táctil

1
Pulse [Nitidez] en la pantalla de copia.
Aparece la pantalla [Nitidez].
2
Arrastre el control deslizante a la izquierda o a la derecha para ajustar la nitidez.
Ejemplo de ajuste:
Para dar más nitidez a formas y textos borrosos
Pulse [+].
Pulse [+].

Para reducir el moiré (ruido con patrón vertical) de las fotos
Pulse [-].
Pulse [-].
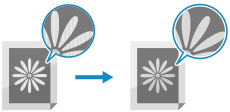
3
Pulse [Aplicar].
Modelo LCD de 5 líneas

1
En la pantalla de copia, seleccione [Nitidez] y pulse  .
.
 .
. Aparece la pantalla [Nitidez].
2
Desplace el control deslizante a la izquierda o a la derecha para ajustar la nitidez.
Ejemplo de ajuste:
Para dar más nitidez a textos y formas borrosos
Pulse en el panel de control.
en el panel de control.
Pulse
 en el panel de control.
en el panel de control.
Para reducir el moiré (ruido con patrón vertical) de las fotos
Pulse en el panel de control.
en el panel de control.
Pulse
 en el panel de control.
en el panel de control.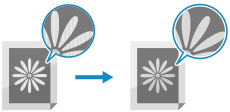
3
Pulse  .
.
 .
.