Usando o aplicativo AirPrint para imprimir e digitalizar dados e enviar faxes
AirPrint é uma função de impressão padrão em sistemas operacionais Apple. Você pode imprimir a partir de aplicativos compatíveis com o AirPrint em vez de ter que instalar um aplicativo ou driver dedicado.
Além disso, você pode usar o AirPrint para imprimir a partir de um Mac. Você também pode digitalizar dados e enviar faxes com um Mac.
Além disso, você pode usar o AirPrint para imprimir a partir de um Mac. Você também pode digitalizar dados e enviar faxes com um Mac.
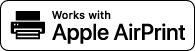
Ao usar um iPhone, iPad ou iPod touch
Use o AirPrint para imprimir de um iPhone, iPad ou iPod touch conectado à máquina via LAN ou conexão direta.
Ambiente operacional
Você pode usar o AirPrint com os seguintes modelos de iPhone, iPad e iPod touch:
iPhone: 3GS ou posterior
iPad: todos os modelos
iPod touch: terceira geração ou posterior
Preparativos necessários |
Configure a máquina para permitir o uso do AirPrint. Preparativos para usar o AirPrint Conecte a máquina a um iPhone, iPad, ou iPod touch.Conectando um dispositivo móvel à máquina |
1
Abra os dados a serem impressos no iPhone, iPad ou iPod touch.
2
No aplicativo com os dados a serem impressos abertos, toque em [ ].
].
As opções de menu são exibidas.
3
Toque em [Imprimir].
As opções de impressão são exibidas.
Se as opções de impressão não forem exibidas, o aplicativo não é compatível com AirPrint. Nesse caso, você não pode usar o AirPrint para imprimir dados.
Se as opções de impressão não forem exibidas, o aplicativo não é compatível com AirPrint. Nesse caso, você não pode usar o AirPrint para imprimir dados.
4
Toque em [Impressora] e selecione a máquina.
5
Defina as configurações de impressão.
As configurações disponíveis e os tamanhos de papel utilizáveis variam dependendo do aplicativo que você está usando.
6
Toque em [Imprimir].
A impressão começa.
Você pode verificar o status de impressão ou o registro de impressão pressionando  no painel de controle. Visualizando o status e registro do trabalho de impressão
no painel de controle. Visualizando o status e registro do trabalho de impressão
 no painel de controle. Visualizando o status e registro do trabalho de impressão
no painel de controle. Visualizando o status e registro do trabalho de impressãoAo usar um Mac
Você pode usar o AirPrint para imprimir, digitalizar dados e enviar faxes de um Mac conectado à rede na mesma LAN que a máquina ou um Mac conectado à máquina via USB.
Ambiente operacional
Você pode usar o AirPrint em um Mac com os seguintes sistemas operacionais instalados:
Impressão: OS X 10.7 ou posterior*1
Digitalização: OS X 10.9 ou posterior*2
Envio de faxes: OS X 10.9 ou posterior
*1 Ao imprimir de um Mac conectado à máquina via USB, OS X 10.9 ou posterior. *2 Ao digitalizar com comunicação criptografada TLS, OS X 10.11 ou posterior. |
Preparativos necessários |
Configure a máquina para permitir o uso do AirPrint. Preparativos para usar o AirPrint Conecte a máquina a um Mac. Configurando a rede Ao conectar via USB, conecte na porta USB de conexão do computador na parte traseira da máquina com um cabo USB. Traseira Em [Preferências de Sistema]  [Impressoras e Scanners] no Mac, clique em [+] para registrar a máquina. [Impressoras e Scanners] no Mac, clique em [+] para registrar a máquina. |
Usando o AirPrint para imprimir dados
1
Abra o documento que deseja imprimir em seu Mac.
2
No aplicativo usado para abrir o documento, clique em [Imprimir].
A caixa de diálogo de impressão é exibida.
3
Em [Impressora], selecione a máquina.
4
Defina as configurações de impressão.
As configurações disponíveis e os tamanhos de papel utilizáveis variam dependendo do aplicativo que você está usando.
5
Clique em [Imprimir].
A impressão começa.
Você pode verificar o status de impressão ou o registro de impressão pressionando  no painel de controle. Visualizando o status e registro do trabalho de impressão
no painel de controle. Visualizando o status e registro do trabalho de impressão
 no painel de controle. Visualizando o status e registro do trabalho de impressão
no painel de controle. Visualizando o status e registro do trabalho de impressãoUsando o AirPrint para digitalizar dados
1
Coloque o original na máquina. Colocando Originais
2
Em seu Mac, clique em [Preferências de Sistema]  [Impressoras e Scanners].
[Impressoras e Scanners].
 [Impressoras e Scanners].
[Impressoras e Scanners].A tela [Impressoras e Scanners] é exibida.
3
Selecione a máquina.
4
Na guia [Escanear], clique em [Abrir Scanner].
A tela [Scanner] é exibida.
5
Defina as configurações de digitalização.
6
Clique em [Escanear].
A digitalização começa.
 |
Quando a digitalização não pode ser realizadaA máquina pode não estar online (modo de espera de digitalização). No painel de controle, selecione [Digitaliz.] na tela [Início] e pressione [Scanner Remoto] para colocar a máquina online e então repita a operação. Para o Modelo LCD com 5 linhas, repita o procedimento após colocar a máquina online a partir de [Digitalização] na tela [Início]    [Scanner Remoto] [Scanner Remoto]   . . |
Usando o AirPrint para enviar faxes
1
Abra o documento que você está enviando em seu Mac.
2
No menu do aplicativo usado para abrir o documento, clique em [Imprimir].
A caixa de diálogo de impressão é exibida.
3
Em [Impressora], selecione a máquina.
Selecione a impressora cujo nome termina com "Fax".
4
Em [Para], digite o número de fax.
5
Clique em [Fax].
O fax é enviado pela máquina.
Você pode verificar o status de envio ou o registro de envio pressionando  no painel de controle. Verificando o status e o registro de faxes enviados e recebidos
no painel de controle. Verificando o status e o registro de faxes enviados e recebidos
 no painel de controle. Verificando o status e o registro de faxes enviados e recebidos
no painel de controle. Verificando o status e o registro de faxes enviados e recebidos