Digitalizando (salvando em um computador)
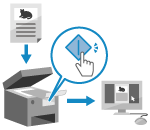 | Você pode digitalizar um original e salvar os dados digitalizados em um computador conectado à máquina. Basta operar a máquina para salvar os dados digitalizados em um computador. O original é digitalizado e os dados são salvos nas configurações do MF Scan Utility instalado no computador. |
Modelo de painel de operação
Preparativos necessários |
Faça preparativos como instalar o driver de scanner (ScanGear MF) e aplicativo (MF Scan Utility) no computador usado como local de armazenamento. Preparando pra salvar os dados digitalizados em um computador Se aparecer a tela ScanGear MF no computador usado como local de armazenamento, feche esta tela. |
1
Coloque o original. Colocando Originais
2
No painel de controle, pressione [Digitalização] na tela [Início]. Tela [Início]
A tela de seleção de tipo de digitalização é exibida.
3
Pressione [Computador].
A tela de seleção do computador que será usado como local de armazenamento é exibida.
Ao usar a máquina apenas com um computador conectado por USB, a tela de digitalização é exibida. Continue na etapa 5.
Ao usar a máquina apenas com um computador conectado por USB, a tela de digitalização é exibida. Continue na etapa 5.
4
Selecione o computador a ser usado como local de armazenamento.
5
Selecione a configuração de digitalização e pressione  no painel de controle.
no painel de controle.
 no painel de controle.
no painel de controle.
A digitalização do original começa.
O formato dos dados digitalizados, local de armazenamento no computador e outras configurações são definidos para cada configuração de digitalização. O original é digitalizado de acordo com a configuração de digitalização selecionada.
Para cancelar a digitalização, pressione [Cancelar]  [Sim]. Cancelando a digitalização
[Sim]. Cancelando a digitalização
 [Sim]. Cancelando a digitalização
[Sim]. Cancelando a digitalizaçãoQuando a digitalização for concluída, a pasta de destino será exibida na tela do computador selecionado.
* Por padrão, uma subpasta com a data de digitalização é criada é criada na pasta [Documentos] (Windows) ou na pasta [Imagens] (macOS), e os dados digitalizados são salvos nessa pasta.
* Por padrão, uma subpasta com a data de digitalização é criada é criada na pasta [Documentos] (Windows) ou na pasta [Imagens] (macOS), e os dados digitalizados são salvos nessa pasta.
 Quando [Próx Digit: Press.Inic] aparecer
Quando [Próx Digit: Press.Inic] aparecer
Quando um original é colocado na placa de vidro e digitalizado, a tela para digitalizar originais adicionais é exibida.
Para continuar digitalizando os originais, coloque-os na placa de vidro e pressione no painel de controle.
no painel de controle.
Pressione [Fin. Digit.] para salvar os dados digitalizados.
Para continuar digitalizando os originais, coloque-os na placa de vidro e pressione
 no painel de controle.
no painel de controle. Pressione [Fin. Digit.] para salvar os dados digitalizados.
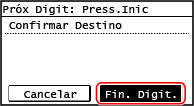
* Se o tamanho do original for diferente, parte da imagem pode ficar faltando a imagem pode ser digitalizada menor.
 |
Verificando ou alterando a configuração de digitalização ou local de armazenamentoVocê pode verificar e alterar a configuração de digitalização selecionadas na etapa 5 usando o MF Scan Utility no computador usado como local de armazenamento. Iniciando o MF Scan Utility |
Modelo LCD com 5 linhas
Preparativos necessários |
Faça preparativos como instalar o driver de scanner (ScanGear MF) e aplicativo (MF Scan Utility) no computador usado como local de armazenamento. Preparando pra salvar os dados digitalizados em um computador Se aparecer a tela ScanGear MF no computador usado como local de armazenamento, feche esta tela. |
1
Coloque o original. Colocando Originais
2
No painel de controle, pressione [Digitalização] na tela [Início] e pressione  . Tela [Início]
. Tela [Início]
 . Tela [Início]
. Tela [Início]A tela de seleção de tipo de digitalização é exibida.
3
Selecione [Computador] e pressione  .
.
 .
.A tela de seleção do computador que será usado como local de armazenamento é exibida.
Ao usar a máquina apenas com um computador conectado por USB, a tela de digitalização é exibida. Continue na etapa 5.
Ao usar a máquina apenas com um computador conectado por USB, a tela de digitalização é exibida. Continue na etapa 5.
4
Selecione o computador a ser usado como local de armazenamento e pressione  .
.
 .
.5
Selecione a configuração de digitalização e pressione  .
.
 .
.
A digitalização do original começa.
O formato dos dados digitalizados, local de armazenamento no computador e outras configurações são definidos para cada configuração de digitalização. O original é digitalizado de acordo com a configuração de digitalização selecionada.
Quando a digitalização for concluída, a pasta de destino será exibida na tela do computador selecionado.
* Por padrão, uma subpasta com a data de digitalização é criada é criada na pasta [Documentos] (Windows) ou na pasta [Imagens] (macOS), e os dados digitalizados são salvos nessa pasta.
* Por padrão, uma subpasta com a data de digitalização é criada é criada na pasta [Documentos] (Windows) ou na pasta [Imagens] (macOS), e os dados digitalizados são salvos nessa pasta.
 Quando [Próx Digit: Press.Inic] aparecer
Quando [Próx Digit: Press.Inic] aparecer
Quando um original é colocado na placa de vidro e digitalizado, a tela para digitalizar originais adicionais é exibida.
Para continuar digitalizando os originais, coloque-os na placa de vidro e pressione no painel de controle.
no painel de controle.
Selecione [<Fin. Digit.>] e pressione para salvar os dados digitalizados.
para salvar os dados digitalizados.
Para continuar digitalizando os originais, coloque-os na placa de vidro e pressione
 no painel de controle.
no painel de controle. Selecione [<Fin. Digit.>] e pressione
 para salvar os dados digitalizados.
para salvar os dados digitalizados.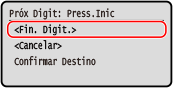
* Se o tamanho do original for diferente, parte da imagem pode ficar faltando a imagem pode ser digitalizada menor.
 |
Verificando ou alterando a configuração de digitalização ou local de armazenamentoVocê pode verificar e alterar a configuração de digitalização selecionadas na etapa 5 usando o MF Scan Utility no computador usado como local de armazenamento. Iniciando o MF Scan Utility |