Configurando endereços IPv4
O endereço IPv4 da máquina pode ser atribuído automaticamente usando DHCP ou digitado.
Por padrão, o endereço IPv4 é definido automaticamente quando conectado a uma LAN com ou sem fio, mas você pode defini-lo ou alterá-lo manualmente de acordo com seu ambiente de uso e finalidade.
Por padrão, o endereço IPv4 é definido automaticamente quando conectado a uma LAN com ou sem fio, mas você pode defini-lo ou alterá-lo manualmente de acordo com seu ambiente de uso e finalidade.
Esta seção descreve como definir as configurações usando o painel de controle.
Você também pode definir o endereço IPv4 usando a Interface Remota de um computador após ter sido definido na máquina. Gerenciando a máquina a partir de um computador (Interface Remota)
Requer privilégios de administrador. A máquina precisa ser reiniciada para aplicar as configurações.
Você também pode definir o endereço IPv4 usando a Interface Remota de um computador após ter sido definido na máquina. Gerenciando a máquina a partir de um computador (Interface Remota)
Requer privilégios de administrador. A máquina precisa ser reiniciada para aplicar as configurações.
Modelo de painel de operação
1
No painel de controle, pressione [Menu] na tela [Início]. Tela [Início]
2
Pressione [Preferências]  [Rede]
[Rede]  [Configurações de TCP/IP]
[Configurações de TCP/IP]  [Configurações de IPv4]
[Configurações de IPv4]  [Configurações de Endereço IP].
[Configurações de Endereço IP].
 [Rede]
[Rede]  [Configurações de TCP/IP]
[Configurações de TCP/IP]  [Configurações de IPv4]
[Configurações de IPv4]  [Configurações de Endereço IP].
[Configurações de Endereço IP].Se a tela de login aparecer, digite a ID e o PIN do Gerente de Sistema e pressione [Login]. Fazendo login na máquina
3
Defina o endereço IP.
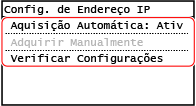
 Ao definir manualmente o endereço IP
Ao definir manualmente o endereço IP
1 | Pressione [Aquisição Automática]. A tela [Aquisição Automática] é exibida. |
2 | Defina [Selecionar Protocolo] como [Desativado]. |
3 | Defina [IP Automático] como [Desativado]. |
4 | Pressione [Aplicar]. A tela [Config. de Endereço IP] é exibida. |
5 | Pressione [Adquirir Manualmente]. A tela de entrada de endereço IP é exibida. |
6 | Digite o endereço IP e pressione [Aplicar]. |
7 | Insira a máscara de sub-rede e pressione [Aplicar]. |
8 | Digite o endereço do gateway e pressione [Aplicar]. |
 Ao atribuir automaticamente um endereço IP
Ao atribuir automaticamente um endereço IP
1 | Pressione [Aquisição Automática]. A tela [Aquisição Automática] é exibida. |
2 | Defina a configuração de aquisição automática, conforme necessário. [Selecionar Protocolo] Normalmente, defina como [DHCP]. No entanto, quando [DHCP] estiver definido em um ambiente onde DHCP não pode ser usado, a máquina continuará a confirmar a aquisição automática na rede, criando comunicação desnecessária. Quando não estiver usando DHCP, defina como [Desativado]. [IP Automático] Normalmente, defina como [Ativado]. Embora a prioridade seja dada ao endereço IP alocado com DHCP, se não houver resposta do DHCP, o IP automático será usado. |
3 | Pressione [Aplicar]. |
4
Reinicie a máquina. Reiniciando a máquina
As configurações são aplicadas.
Execute um teste de conexão para verificar se o endereço IPv4 está configurado corretamente. Verificando o status e as configurações de rede
Execute um teste de conexão para verificar se o endereço IPv4 está configurado corretamente. Verificando o status e as configurações de rede
 |
Verificar o endereço IP definido atualmenteNa tela da Etapa 3, pressione [Verificar Configurações] para verificar a configuração do endereço IP atual. Se o endereço IP for exibido como "0.0.0.0", ele não está configurado corretamente. Se o endereço IP for alterado após a instalação do driver da impressoraNo Windows, você precisa adicionar uma nova porta. Configurando uma porta de impressora (Windows) Se você estiver usando uma porta MFNP, a conexão será mantida enquanto a máquina e o computador pertencerem à mesma sub-rede, portanto, nenhuma ação é necessária no computador. Se você estiver usando uma porta TCP/IP padrão, você precisará adicionar uma nova porta. Adicionando uma porta Se você não souber a porta que está sendo usada, veja o seguinte: Visualizando a porta da impressora No macOS, você precisa registrar novamente a máquina no Mac. Para obter detalhes sobre como registrar a máquina, consulte o manual do driver no site do manual online. https://oip.manual.canon/ * Se você estiver usando DHCP para obter automaticamente o endereço IP da máquina, o endereço IP pode ser alterado automaticamente. |
Modelo LCD com 5 linhas
1
No painel de controle, selecione [Menu] na tela [Início] e pressione  . Tela [Início]
. Tela [Início]
 . Tela [Início]
. Tela [Início]2
Pressione [Preferências] 

 [Rede]
[Rede] 

 [Configurações de TCP/IP]
[Configurações de TCP/IP] 

 [Configurações de IPv4]
[Configurações de IPv4] 

 [Configurações de Endereço IP]
[Configurações de Endereço IP] 
 .
.


 [Rede]
[Rede] 

 [Configurações de TCP/IP]
[Configurações de TCP/IP] 

 [Configurações de IPv4]
[Configurações de IPv4] 

 [Configurações de Endereço IP]
[Configurações de Endereço IP] 
 .
.Se a tela de login aparecer, digite a ID de Gerente de Sistema e o PIN, selecione [<Fazer Login>] e pressione  . Fazendo login na máquina
. Fazendo login na máquina
 . Fazendo login na máquina
. Fazendo login na máquina3
Defina o endereço IP.

 Ao definir manualmente o endereço IP
Ao definir manualmente o endereço IP
1 | Selecione [Aquisição Automática] e pressione  . .A tela [Aquisição Automática] é exibida. |
2 | Pressione [Selecionar Protocolo]    [Desativado] [Desativado]   . . |
3 | Pressione [IP Automático]    [Desativado] [Desativado]   . . |
4 | Selecione [<Aplicar>] e pressione  . .A tela [Config. de Endereço IP] é exibida. |
5 | Selecione [Adquirir Manualmente] e pressione  . .A tela de entrada de endereço IP é exibida. |
6 | Digite o endereço IP e pressione  . . |
7 | Insira a máscara de sub-rede e pressione  . . |
8 | Digite o endereço do gateway e pressione  . . |
 Ao atribuir automaticamente um endereço IP
Ao atribuir automaticamente um endereço IP
1 | Selecione [Aquisição Automática] e pressione  . .A tela [Aquisição Automática] é exibida. |
2 | Defina a configuração de aquisição automática, conforme necessário. [Selecionar Protocolo] Normalmente, defina como [DHCP]. No entanto, quando [DHCP] estiver definido em um ambiente onde DHCP não pode ser usado, a máquina continuará a confirmar a aquisição automática na rede, criando comunicação desnecessária. Quando não estiver usando DHCP, defina como [Desativado]. [IP Automático] Normalmente, defina como [Ativado]. Embora a prioridade seja dada ao endereço IP alocado com DHCP, se não houver resposta do DHCP, o IP automático será usado. |
3 | Selecione [<Aplicar>] e pressione  . . |
4
Reinicie a máquina. Reiniciando a máquina
As configurações são aplicadas.
Execute um teste de conexão para verificar se o endereço IPv4 está configurado corretamente. Verificando o status e as configurações de rede
Execute um teste de conexão para verificar se o endereço IPv4 está configurado corretamente. Verificando o status e as configurações de rede
 |
Verificar o endereço IP definido atualmenteNa tela da Etapa 3, selecione [Verificar Configurações] e pressione  para verificar a configuração do endereço IP atual. Se o endereço IP for exibido como "0.0.0.0", ele não está configurado corretamente. para verificar a configuração do endereço IP atual. Se o endereço IP for exibido como "0.0.0.0", ele não está configurado corretamente.Se o endereço IP for alterado após a instalação do driver da impressoraNo Windows, você precisa adicionar uma nova porta. Configurando uma porta de impressora (Windows) Se você estiver usando uma porta MFNP, a conexão será mantida enquanto a máquina e o computador pertencerem à mesma sub-rede, portanto, nenhuma ação é necessária no computador. Se você estiver usando uma porta TCP/IP padrão, você precisará adicionar uma nova porta. Adicionando uma porta Se você não souber a porta que está sendo usada, veja o seguinte: Visualizando a porta da impressora No macOS, você precisa registrar novamente a máquina no Mac. Para obter detalhes sobre como registrar a máquina, consulte o manual do driver no site do manual online. https://oip.manual.canon/ * Se você estiver usando DHCP para obter automaticamente o endereço IP da máquina, o endereço IP pode ser alterado automaticamente. |