Connecting to a Wireless LAN by Setting the Details (Manual Setup Method)
You can connect to a wireless LAN router by manually entering all information of the router such as the SSID, network key, and security settings.
Administrator privileges are required to connect to a wireless LAN.
Touch Panel Model
Required Preparations |
Prepare the information of the wireless LAN router to which you want to connect, and keep it close by. Wireless LAN Router Information Required for Connection When connecting to a wireless LAN router supporting WPA-EAP or WPA2-EAP for the security standard, set IEEE 802.1X. Using IEEE 802.1X |
1
On the control panel, press [Wireless LAN Set.] in the [Home] screen. [Home] Screen
The [Select Network] screen is displayed.
If the login screen appears, enter the System Manager ID and PIN, and then press [Log In]. Logging In to the Machine
If the message [Enable the wireless LAN?] appears, press [Yes].
If the message [Cannot find the access point.] appears, press [Close].
2
Press [Other Connections].
3
Press [Manually Enter Network Name].
The SSID input screen is displayed.
4
Enter the SSID, and press [Apply].
The [Security Settings] screen is displayed.
5
Select the security standard, and set the authentication and encryption.
 When using WEP
When using WEP
1 | Press [WEP]. The [802.11 Authentication] screen is displayed. |
2 | Select the authentication method. [Open System] Uses open authentication. * When you select this authentication method, an authentication error occurs when connected to a wireless LAN router that uses a shared key. The machine setting changes to [Shared Key] at this time, and an attempt to reconnect to the router is made. [Shared Key] Uses an encryption key for the password. |
3 | Press [Edit Encryption Key]. |
4 | Select an encryption key that is not registered. 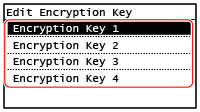 The encryption key input screen is displayed. |
5 | Enter the network key, and press [Apply]. The encryption key is registered to the [Encryption Key] screen. |
6 | Press [Select Encryption Key]. |
7 | Select a registered encryption key. |
 When Using WPA-PSK, WPA2-PSK, or WPA3-SAE
When Using WPA-PSK, WPA2-PSK, or WPA3-SAE
1 | Select [WPA/WPA2-PSK], [WPA2-PSK/WPA3-SAE], or [WPA3-SAE] to match the security settings of the wireless LAN router. The [Encryption Method] screen is displayed. |
2 | Select the encryption method. The encryption key input screen is displayed. When you select [Auto], AES-CCMP or TKIP is set automatically according to the wireless LAN router to which you want to connect. Note that when you are using WPA3-SAE, the encryption method is set to AES-CCMP even if you select [Auto]. |
3 | Enter the network key, and press [Apply]. |
 When Using WPA-EAP or WPA2-EAP
When Using WPA-EAP or WPA2-EAP
Press [WPA/WPA2-EAP]  [OK].
[OK].
 [OK].
[OK]. When Not Using a Security Standard
When Not Using a Security Standard
Press [None].
6
Check the message, and press [Yes].
If the machine is correctly connected to the network, [Connected.] appears.
7
Wait a few minutes.
When the machine is connected to the wireless LAN, [ ] appears on the [Home] screen and screen of each function.
] appears on the [Home] screen and screen of each function.
By default, an IP address is set automatically.
To use a specific IP address, set this manually.
Setting IPv4 Addresses
Setting IPv6 Addresses
 ] appears on the [Home] screen and screen of each function.
] appears on the [Home] screen and screen of each function.By default, an IP address is set automatically.
To use a specific IP address, set this manually.
Setting IPv4 Addresses
Setting IPv6 Addresses
 |
If an Error Message Appears during Operation and a Connection Cannot Be EstablishedPress [Close], check the information of the wireless LAN router to which you want to connect, and repeat the procedure starting from Step 2. |
5 Lines LCD Model
Required Preparations |
Prepare the information of the wireless LAN router to which you want to connect, and keep it close by. Wireless LAN Router Information Required for Connection When connecting to a wireless LAN router supporting WPA-EAP or WPA2-EAP for the security standard, set IEEE 802.1X. Using IEEE 802.1X |
1
On the control panel, select [Wireless LAN Set.] in the [Home] screen and press  . [Home] Screen
. [Home] Screen
 . [Home] Screen
. [Home] ScreenThe [Select Network] screen is displayed.
If the login screen appears, enter the System Manager ID and PIN, and then select [<Log In>] and press  . Logging In to the Machine
. Logging In to the Machine
 . Logging In to the Machine
. Logging In to the MachineIf the message [Enable the wireless LAN?] appears, select [Yes] and press  .
.
 .
.If the message [Cannot find the access point.] appears, press  .
.
 .
.2
Select [Other Connections] and press  .
.
 .
.3
Select [Manually Enter Network Name] and press  .
.
 .
.The SSID input screen is displayed.
4
Enter the SSID, select [<Apply>], and press  .
.
 .
.The [Security Settings] screen is displayed.
5
Select the security standard, and set the authentication and encryption.
 When using WEP
When using WEP
1 | Select [WEP] and press  . .The [802.11 Authentication] screen is displayed. |
2 | Select the authentication method. [Open System] Uses open authentication. * When you select this authentication method, an authentication error occurs when connected to a wireless LAN router that uses a shared key. The machine setting changes to [Shared Key] at this time, and an attempt to reconnect to the router is made. [Shared Key] Uses an encryption key for the password. |
3 | Select [Edit Encryption Key] and press  . . |
4 | Select an encryption key that is not registered, and press  . .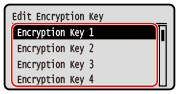 The encryption key input screen is displayed. |
5 | Enter the network key, select [<Apply>], and press  . .The encryption key is registered to the [Encryption Key] screen. |
6 | Select [Select Encryption Key] and press  . . |
7 | Select a registered encryption key, and press  . . |
 When Using WPA-PSK, WPA2-PSK, or WPA3-SAE
When Using WPA-PSK, WPA2-PSK, or WPA3-SAE
1 | Select [WPA/WPA2-PSK], [WPA2-PSK/WPA3-SAE], or [WPA3-SAE] to match the security settings of the wireless LAN router, and then press  . .The [WPA/WPA2 Encryption] screen is displayed. |
2 | Select the encryption method and press  . .The encryption key input screen is displayed. When you select [Auto], AES-CCMP or TKIP is set automatically according to the wireless LAN router to which you want to connect. Note that when you are using WPA3-SAE, the encryption method is set to AES-CCMP even if you select [Auto]. |
3 | Enter the network key, select [<Apply>], and press  . . |
 When Using WPA-EAP or WPA2-EAP
When Using WPA-EAP or WPA2-EAP
Select [WPA/WPA2-EAP] and press  .
.
 .
. When Not Using a Security Standard
When Not Using a Security Standard
Select [None] and press  .
.
 .
.6
Check the message, and select [Yes] and press  .
.
 .
.If the machine is correctly connected to the network, [Connected.] appears.
7
Wait a few minutes.
When the machine is connected to the wireless LAN, [ ] appears on the [Home] screen.
] appears on the [Home] screen.
By default, an IP address is set automatically.
To use a specific IP address, set this manually.
Setting IPv4 Addresses
Setting IPv6 Addresses
 ] appears on the [Home] screen.
] appears on the [Home] screen.By default, an IP address is set automatically.
To use a specific IP address, set this manually.
Setting IPv4 Addresses
Setting IPv6 Addresses
 |
If an Error Message Appears during Operation and a Connection Cannot Be EstablishedSelect [Close] and press  , check the information of the wireless LAN router to which you want to connect, and repeat the procedure starting from Step 2. , check the information of the wireless LAN router to which you want to connect, and repeat the procedure starting from Step 2. |