Esempi di operazioni quando si utilizza un computer
Quando si utilizza la macchina da un computer, è necessario configurare le impostazioni del computer in base alla funzione in uso. Inoltre, potrebbero essere necessarie le informazioni del computer per visualizzare le informazioni impostate sulla macchina.
In questo caso, utilizzare i seguenti esempi di operazioni per verificare le impostazioni e le informazioni necessarie sul computer.
In questo caso, utilizzare i seguenti esempi di operazioni per verificare le impostazioni e le informazioni necessarie sul computer.
Creazione di una cartella condivisa
Quando si utilizza Windows
1
Creare una cartella in una posizione qualsiasi (ad esempio sul desktop).
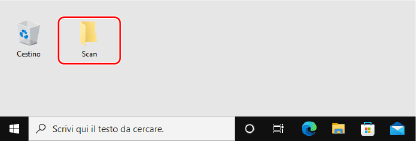
2
Fare clic con il pulsante destro del mouse sulla cartella creata e fare clic su [Proprietà].
3
Nella scheda [Condivisione], fare clic su [Condivisione avanzata].
Viene visualizzata la schermata [Condivisione avanzata].
4
Selezionare la casella [Condividi la cartella] e fare clic su [Autorizzazioni].
5
Configurare i privilegi di accesso.
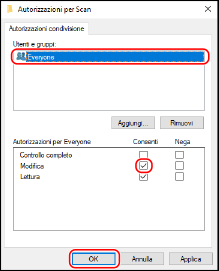
1 | In [Utenti e gruppi], selezionare [Everyone]. |
2 | In [Autorizzazioni], selezionare la casella di controllo [Consenti] in [Modifica]. |
3 | Fare clic su [OK]. |
6
Fare clic su [OK]  [Chiudi].
[Chiudi].
 [Chiudi].
[Chiudi].È possibile utilizzare la cartella creata come una cartella condivisa.
Quando si utilizza macOS
1
Fare clic su [ ]
]  [Preferenze di Sistema]
[Preferenze di Sistema]  [Condivisione].
[Condivisione].
 [Preferenze di Sistema]
[Preferenze di Sistema]  [Condivisione].
[Condivisione].Viene visualizzata la schermata [Condivisione].
2
Selezionare la casella di controllo [Condivisione file] e fare clic su [+] in [Cartelle condivise].
3
Creare una cartella in una posizione qualsiasi (ad esempio sul desktop) e fare clic su [Aggiungi].
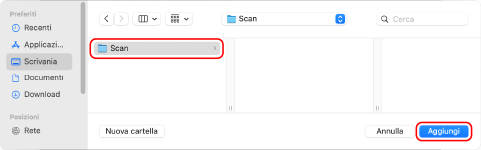
4
Configurare i privilegi di accesso.
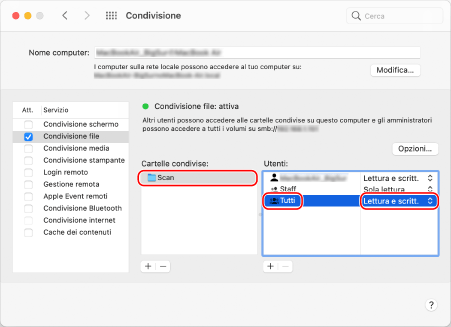
1 | In [Cartelle condivise], selezionare la cartella creata. |
2 | In [Utenti], selezionare [Tutti]  [Lettura e scritt.]. [Lettura e scritt.]. |
5
Chiudere la schermata.
È possibile utilizzare la cartella creata come una cartella condivisa.
Abilitazione di Individuazione rete
1
Fare clic con il tasto destro del mouse su [ ] (Start) e fare clic su [Connessioni di rete].
] (Start) e fare clic su [Connessioni di rete].
Viene visualizzata la schermata [Stato].
2
Fare clic su [Centro connessioni di rete e condivisione]  [Modifica impostazioni di condivisione avanzate].
[Modifica impostazioni di condivisione avanzate].
 [Modifica impostazioni di condivisione avanzate].
[Modifica impostazioni di condivisione avanzate].Viene visualizzata la schermata [Impostazioni di condivisione avanzate].
3
In [Individuazione rete], selezionare [Attiva individuazione rete] e fare clic su [Salva modifiche].
Visualizzazione di una stampante condivisa nel server di stampa
Quando si utilizza Windows
1
Fare clic con il tasto destro del mouse su [ ] (Start) e fare clic su [Esplora file].
] (Start) e fare clic su [Esplora file].
2
In [Rete], selezionare il server di stampa per visualizzare la stampante condivisa.
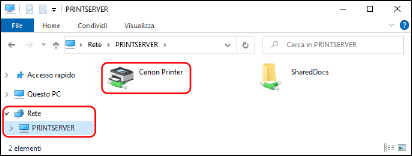
Se in [Rete] non viene visualizzato niente, abilitare Individuazione rete. Abilitazione di Individuazione rete
Quando si utilizza macOS
1
Fare clic su [ ]
]  [Preferenze di Sistema]
[Preferenze di Sistema]  [Stampanti e Scanner].
[Stampanti e Scanner].
 [Preferenze di Sistema]
[Preferenze di Sistema]  [Stampanti e Scanner].
[Stampanti e Scanner].Viene visualizzata la schermata [Stampanti e Scanner].
2
Fare clic su [+] in basso a sinistra.
Viene visualizzata la schermata [Aggiungi].
3
Fare clic su [ ] per visualizzare la stampante condivisa.
] per visualizzare la stampante condivisa.
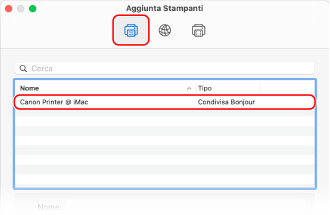
Visualizzazione delle informazioni sul sistema del computer
Quando si utilizza Windows
1
Fare clic con il tasto destro del mouse su [ ] (Start) e fare clic su [Sistema].
] (Start) e fare clic su [Sistema].
Viene visualizzata la schermata [Informazioni su].
2
In [Specifiche dispositivo], visualizzare il nome del computer e la versione del sistema operativo.
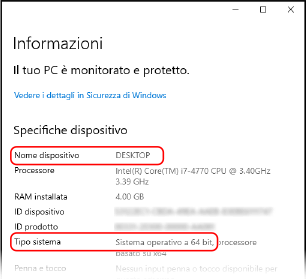
Il nome del computer viene visualizzato in [Nome dispositivo].
La versione del sistema operativo viene visualizzata in [Tipo sistema].
Se il computer utilizza un sistema operativo a 32 bit, viene visualizzato "Sistema operativo a 32 bit".
Se il computer utilizza un sistema operativo a 64 bit, viene visualizzato "Sistema operativo a 64 bit".
Se il computer utilizza un sistema operativo a 32 bit, viene visualizzato "Sistema operativo a 32 bit".
Se il computer utilizza un sistema operativo a 64 bit, viene visualizzato "Sistema operativo a 64 bit".
Quando si utilizza macOS
1
Fare clic su [ ]
]  [Preferenze di Sistema]
[Preferenze di Sistema]  [Condivisione].
[Condivisione].
 [Preferenze di Sistema]
[Preferenze di Sistema]  [Condivisione].
[Condivisione].Viene visualizzata la schermata [Condivisione].
Il nome visualizzato in [Nome computer] nella schermata [Condivisione] potrebbe non essere utilizzabile sulla rete. Procedere come indicato di seguito per visualizzare il nome del computer utilizzato sulla rete.
Il nome visualizzato in [Nome computer] nella schermata [Condivisione] potrebbe non essere utilizzabile sulla rete. Procedere come indicato di seguito per visualizzare il nome del computer utilizzato sulla rete.
2
Fare clic su [Modifica].
3
In [Nome host locale], visualizzare il nome del computer.
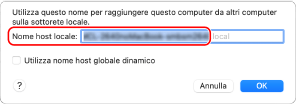
Le parti in grigio non sono incluse nel nome del computer.
4
Fare clic su [Annulla].
Visualizzazione delle informazioni sulla connessione di rete del computer
Quando si utilizza Windows
1
Fare clic con il tasto destro del mouse su [ ] (Start) e fare clic su [Connessioni di rete].
] (Start) e fare clic su [Connessioni di rete].
Viene visualizzata la schermata [Stato].
2
Visualizzare le informazioni sulla connessione di rete.
 Visualizzazione dell’SSID della LAN cablata
Visualizzazione dell’SSID della LAN cablata
Visualizzare l’indirizzo SSID in [Stato della rete].
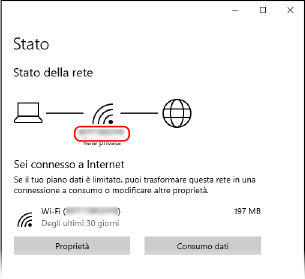
 Visualizzazione dell’indirizzo IP e del server DNS
Visualizzazione dell’indirizzo IP e del server DNS
1 | Fare clic su [Proprietà] per la rete connessa. |
2 | In [Proprietà], visualizzare l’indirizzo IP e il server DNS. 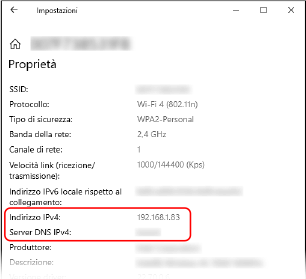 |
Quando si utilizza macOS
1
Fare clic su [ ]
]  [Preferenze di Sistema]
[Preferenze di Sistema]  [Rete].
[Rete].
 [Preferenze di Sistema]
[Preferenze di Sistema]  [Rete].
[Rete].Viene visualizzata la schermata [Rete].
2
Visualizzare l’indirizzo IP, il server DNS e altre informazioni.
 Per LAN cablata
Per LAN cablata
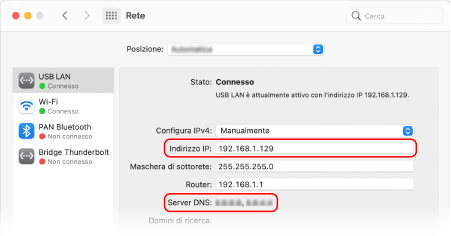
 Per LAN wireless
Per LAN wireless
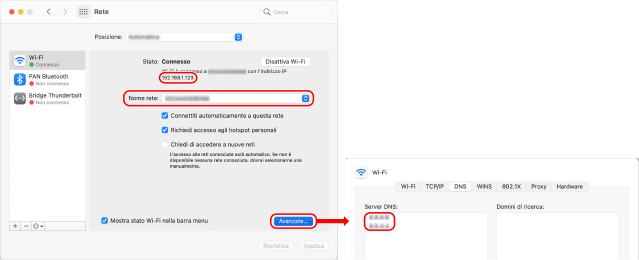
Visualizzare l’indirizzo SSID in [Nome rete].
Visualizzare l’indirizzo IP in [Stato].
Fare clic su [Avanzate] e visualizzare il server DNS nella scheda [DNS].
Visualizzazione della porta della stampante
1
Fare clic su [ ] (Start)
] (Start)  [
[ ] (Settings)
] (Settings)  [Dispositivi]
[Dispositivi]  [Stampanti e scanner].
[Stampanti e scanner].
 [
[ [Dispositivi]
[Dispositivi]  [Stampanti e scanner].
[Stampanti e scanner].Viene visualizzata la schermata [Stampanti e scanner].
2
Fare clic sul driver della stampante della macchina  [Manage]
[Manage]  [Proprietà stampante].
[Proprietà stampante].
 [Manage]
[Manage]  [Proprietà stampante].
[Proprietà stampante].Viene visualizzata la schermata delle proprietà del driver della stampante.
3
Nella scheda [Porte], visualizzare la porta in uso.
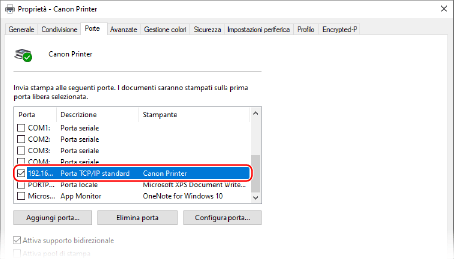
 |
Se l'indirizzo IP della macchina è cambiatoL’azione richiesta dipende dalla porta in uso. Se viene visualizzato [Canon MFNP Port] in [Descrizione], la connessione viene mantenuta purché la macchina e il computer appartengano alla stessa subnet, dunque non è necessaria alcuna azione sul computer. Se viene visualizzato [Standard TCP/IP Port] in [Descrizione], è necessario aggiungere una porta nuova. Aggiunta di una porta |
Visualizzazione della comunicazione bidirezionale
1
Fare clic su [ ] (Start)
] (Start)  [
[ ] (Settings)
] (Settings)  [Dispositivi]
[Dispositivi]  [Stampanti e scanner].
[Stampanti e scanner].
 [
[ [Dispositivi]
[Dispositivi]  [Stampanti e scanner].
[Stampanti e scanner].Viene visualizzata la schermata [Stampanti e scanner].
2
Fare clic sul driver della stampante della macchina  [Manage]
[Manage]  [Proprietà stampante].
[Proprietà stampante].
 [Manage]
[Manage]  [Proprietà stampante].
[Proprietà stampante].Viene visualizzata la schermata delle proprietà del driver della stampante.
3
Nella scheda [Porte], verificare che la casella di controllo [Attiva supporto bidirezionale] sia selezionata.
Stampa di una pagina di prova
Preparazioni richieste |
Caricare carta di formato A4 nel cassetto. Caricamento della carta nel cassetto |
Quando si utilizza Windows
1
Fare clic su [ ] (Start)
] (Start)  [
[ ] (Settings)
] (Settings)  [Dispositivi]
[Dispositivi]  [Stampanti e scanner].
[Stampanti e scanner].
 [
[ [Dispositivi]
[Dispositivi]  [Stampanti e scanner].
[Stampanti e scanner].Viene visualizzata la schermata [Stampanti e scanner].
2
Fare clic sul driver della stampante della macchina  [Manage]
[Manage]  [Proprietà stampante].
[Proprietà stampante].
 [Manage]
[Manage]  [Proprietà stampante].
[Proprietà stampante].Viene visualizzata la schermata delle proprietà del driver della stampante.
3
Nella scheda [Generale], fare clic su [Stampa pagina di prova].
Quando i dati di stampa vengono inviati correttamente, la macchina stampa una pagina di prova.
Quando si utilizza macOS
1
Fare clic su [ ]
]  [Preferenze di Sistema]
[Preferenze di Sistema]  [Stampanti e Scanner].
[Stampanti e Scanner].
 [Preferenze di Sistema]
[Preferenze di Sistema]  [Stampanti e Scanner].
[Stampanti e Scanner].Viene visualizzata la schermata [Stampanti e Scanner].
2
Selezionare la macchina e fare clic su [Apri coda di stampa].
3
Dal menu [Stampante], fare clic su [Stampa pagina di prova].
Quando i dati di stampa vengono inviati correttamente, la macchina stampa una pagina di prova.