
Ulteriori funzioni per la copia
Oltre alle impostazioni di base per la copia, la macchina dispone anche di altre impostazioni per effettuare la copia fronte-retro, la regolazione della qualità dell’immagine e altre funzionalità che variano in base all’originale e alla finalità di utilizzo. Servirsi della schermata dedicata alla copia per configurare queste impostazioni.

* Per effettuare copie con la funzione Copia documento di identità, è possibile regolare semplicemente la densità e la qualità dell’immagine.
 |
Registrazione delle impostazioni di scansione utilizzate frequentemente come impostazioni predefiniteÈ possibile modificare le impostazioni di copia predefinite in base alle impostazioni di scansione utilizzate frequentemente. Modifica delle impostazioni predefinite Operazioni di copia di base |
Effettuare copie fronte-retro
È possibile copiare due originali stampati su un solo lato sui due lati di uno stesso foglio.
È altresì possibile copiare un originale fronte-retro sui due lati di uno stesso foglio oppure su due fogli separati.
* La copia fronte-retro potrebbe non essere disponibile per alcuni formati e tipi di carta. Carta utilizzabile
È altresì possibile copiare un originale fronte-retro sui due lati di uno stesso foglio oppure su due fogli separati.
* La copia fronte-retro potrebbe non essere disponibile per alcuni formati e tipi di carta. Carta utilizzabile
1
Premere [Fronte-retro] nella schermata di copia.
Viene visualizzata la schermata [Fronte-retro].
2
Selezionare il motivo di copiatura fronte-retro.
[Off]
Copia originali stampati su un lato su fogli separati.
[1->2 lato]
Copia due originali stampati su un lato sui due lati di uno stesso foglio.
3
Impostare l’orientamento, il tipo di apertura dell’originale e il tipo di apertura della copia, in base alle proprie esigenze.
1 | Nella schermata di copia, premere [Fronte-retro]  [Tipo di originale/finitura]. [Tipo di originale/finitura].Viene visualizzata la schermata [Tipo orig./finitura]. |
2 | Selezionare la combinazione di impostazioni fronte-retro tra originale e copia, quindi specificare l'orientamento e il tipo di apertura della copia. [1->2 lato] 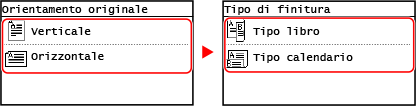 |
Copia di più originali su un foglio (N in 1)
È possibile ridurre il formato di un originale multipagina e organizzare le pagine su un foglio per procedere alla copia.
N in 1 è un'opzione utile per risparmiare carta utilizzando meno fogli rispetto all'originale.
Per risparmiare più carta combinando la copia N in 1 e copia fronte-retro è utile Paper Save Copy, che consente di combinare le impostazioni di copia con un'unica operazione. Paper Save Copy
* Questa opzione non può essere impostata contemporaneamente a Cancellazione bordi.
N in 1 è un'opzione utile per risparmiare carta utilizzando meno fogli rispetto all'originale.
Per risparmiare più carta combinando la copia N in 1 e copia fronte-retro è utile Paper Save Copy, che consente di combinare le impostazioni di copia con un'unica operazione. Paper Save Copy
* Questa opzione non può essere impostata contemporaneamente a Cancellazione bordi.
1
Premere [N in 1] nella schermata di copia.
Viene visualizzata la schermata [N in 1].
2
Selezionare il numero di pagine da combinare.
[Off]
Le pagine non sono combinate.
[2 in 1]
Combina un originale composto da due pagine su un foglio.
[4 in 1]
Combina un originale composto da 4 pagine su un foglio.
3
Selezionare il formato dell'originale posizionato.
4
Configurare il layout (ordine delle pagine) quando si combinano gli originali, in base alle proprie esigenze.
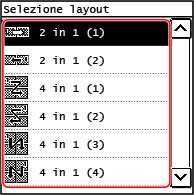
1 | Premere [N in 1] nella schermata di copia. Viene visualizzata la schermata [N in 1]. |
2 | Premere [Selezione layout] e selezionare l’ordine delle pagine. Viene visualizzata la schermata [Selezione layout]. |
3 | Selezionare il formato dell'originale posizionato. |
 |
Quando si combinano le pagine, il rapporto di riproduzione viene impostato automaticamente in base a quanto indicato di seguito. È anche possibile modificare l’impostazione del rapporto di riproduzione manualmente. Numero di pagine da combinare Impostazione del formato dell’originale Formato della carta utilizzata per la copia Quando vengono combinate le pagine, attorno alle immagini copiate potrebbe crearsi un margine. |
Fascicolazione delle copie per pagina (Fascicolazione)
Quando si eseguono più copie di un originale multipagina, è possibile fascicolare le copie seguendo l’ordine delle pagine dell’originale. Questa funzione è comoda per copiare dei dossier per le riunioni.
Quando si copia senza fascicolazione
Le copie vengono raggruppate in base alla pagina dell’originale nel numero di copie specificato e non vengono fascicolate.
Ad esempio, se si effettuano tre copie di un originale costituito da tre pagine, le stampe verranno sistemate nel seguente ordine: 1, 1, 1, 2, 2, 2, 3, 3, 3.
Ad esempio, se si effettuano tre copie di un originale costituito da tre pagine, le stampe verranno sistemate nel seguente ordine: 1, 1, 1, 2, 2, 2, 3, 3, 3.
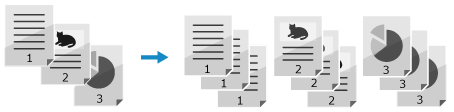
Quando si copia con la fascicolazione
Le copie sono fascicolare in serie in base all’ordine di pagina dell’originale.
Ad esempio, se si producono tre copie di un originale costituito da tre pagine, le stampe verranno sistemate nel seguente ordine: 1, 2, 3, 1, 2, 3, 1, 2, 3.
Ad esempio, se si producono tre copie di un originale costituito da tre pagine, le stampe verranno sistemate nel seguente ordine: 1, 2, 3, 1, 2, 3, 1, 2, 3.
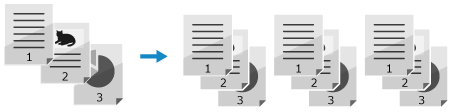
1
Premere [Fascicolazione] nella schermata di copia.
Viene visualizzata la schermata [Fascicolazione].
2
Premere [On].
Regolazione della densità
Quando si eseguono le copie, è possibile regolare la densità per adeguarla all’originale.
Se il testo o le immagini nell’originale sono troppo scure o troppo chiare, regolare la densità dell’intero originale.
Per creare copie pulite di un originale con uno sfondo colorato o un giornale, regolare la densità dello sfondo.
Se il testo o le immagini nell’originale sono troppo scure o troppo chiare, regolare la densità dell’intero originale.
Per creare copie pulite di un originale con uno sfondo colorato o un giornale, regolare la densità dello sfondo.
1
Premere [Densità] nella schermata di copia.
Viene visualizzata la schermata [Densità].
 Regolazione della densità dell’intero originale
Regolazione della densità dell’intero originale
Trascinare la barra di scorrimento verso destra o verso sinistra per regolare la densità.
Premere [+] per aumentare la densità e [-] per diminuirla.
Premere [+] per aumentare la densità e [-] per diminuirla.
 Regolazione della densità dello sfondo
Regolazione della densità dello sfondo
1 | Premere [Sfondo]  [Regolazione (manuale)]. [Regolazione (manuale)].Viene visualizzata la schermata [Regola]. |
2 | Trascinare la barra di scorrimento verso destra o verso sinistra per regolare la densità. Premere [+] per aumentare la densità e [-] per diminuirla. |
2
Premere [Applica].
 |
La regolazione della densità dello sfondo potrebbe influire anche su altre parti. |
Regolazione della qualità dell’immagine
È possibile regolare la qualità dell'immagine, ad esempio quando l'immagine copiata non è chiara o il testo risulta difficile da leggere. È inoltre possibile eliminare i bordi scuri e le ombre che compaiono attorno ai bordi dell'originale.
* La funzione Cancellazione bordi non è disponibile quando si fanno copie usando la funzione Copia documento di identità.
* La funzione Cancellazione bordi non è disponibile quando si fanno copie usando la funzione Copia documento di identità.
Selezione della qualità dell’immagine in base al tipo di originale 
1
Premere [Tipo originale] nella schermata di copia.
Viene visualizzata la schermata [Tipo originale].
2
Selezionare il tipo di originale.
Viene visualizzata la schermata di copia.
 Quando si copia un originale che contiene sia testo che foto dando priorità alla velocità di stampa
Quando si copia un originale che contiene sia testo che foto dando priorità alla velocità di stampa
Selezionare [Testo/Foto (Alta velocità)].
 Quando si copia un originale che contiene sia testo che foto dando priorità alla qualità di stampa
Quando si copia un originale che contiene sia testo che foto dando priorità alla qualità di stampa
Selezionare [Testo/Foto (Qualità)], effettuare le dovute regolazioni per rendere il testo o le foto più visibili quindi premere [Applica].
 Copiare foto contenenti punti mezzitoni come quelle delle riviste
Copiare foto contenenti punti mezzitoni come quelle delle riviste
Selezionare [Foto].
 Copiare originali con molto testo come gli articoli di ricerca
Copiare originali con molto testo come gli articoli di ricerca
Selezionare [Testo].
Eliminazione di bordi scuri e ombre attorno ai bordi dell’originale (Cancellazione bordi) 
Questa funzione elimina i bordi scuri e le ombre che compaiono attorno ai bordi delle immagini copiate quando si copiano originali più piccoli del formato carta oppure originali spessi.
* Non è possibile impostare questa funzione contemporaneamente a N in 1.
* Non è possibile impostare questa funzione contemporaneamente a N in 1.
1
Premere [Cancellazione bordi] nella schermata di copia.
Viene visualizzata la schermata [Cancellazione bordi].
2
Premere [On].
Viene visualizzata la schermata per specificare la larghezza dei bordi da cancellare.
3
Inserire la larghezza dei bordi da cancellare e premere [Applica].
Viene visualizzata la schermata [Formato scansione].
Quando si eseguono copie con una dimensione ridotta o ingrandita, la funzione modifica automaticamente la larghezza dei bordi da cancellare in base all’impostazione del rapporto di riproduzione.
4
Selezionare il formato dell'originale posizionato.
Regolazione della nitidezza 
È possibile dare risalto ai contorni e alle linee per renderli più chiari nell’immagine copiata, oppure ridurli per renderli più sfumati.
1
Premere [Nitidezza] nella schermata di copia.
Viene visualizzata la schermata [Nitidezza].
2
Trascinare la barra di scorrimento verso destra o verso sinistra per regolare la nitidezza.
Esempio di regolazione:
Per rendere più chiaro un testo confuso o delle forme non nitide
Premere [+].
Premere [+].
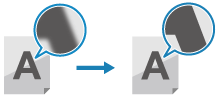
Per ridurre il moire (disturbo a motivo verticale) nelle foto
Premere [-].
Premere [-].

3
Premere [Applica].