Stampa da computer
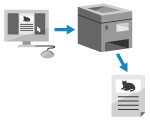 | È possibile stampare documenti da un computer utilizzando un driver della stampante. Modificando le impostazioni sul driver della stampante, è possibile stampare in base al documento e allo scopo, come ad esempio usare la stampa fronte-retro o regolare la qualità. |
 |
È possibile utilizzare l'applicazione Canon dedicata Canon PRINT per eseguire stampe e scansioni. Uso di un’applicazione dedicata per la stampa e la scansione (Canon PRINT) |
Questa sezione descrive la procedura generale per questa operazione. Consultare il manuale dell’applicazione in uso per informazioni dettagliate sul suo utilizzo.
Preparazioni richieste |
Installare il driver della stampante sul computer e configurare le impostazioni in base al proprio ambiente di utilizzo. Preparazione alla stampa da un computer Se il documento o la carta di stampa è in un formato non standard, registrarne il formato nel driver della stampante. Registrazione nel computer di carta in formato non standard (formato personalizzato) |
Quando si utilizza Windows
1
Sul computer, aprire il documento che si desidera stampare.
2
Nell’applicazione utilizzata per aprire il documento, selezionare il comando di stampa.
3
Selezionare il driver della stampante della macchina e fare clic su [Preferenze] o [Proprietà].
Viene visualizzata la schermata [Preferenze stampa] del driver della stampante.
4
In [Formato pagina] sulla scheda [Impostazioni di base], selezionare il formato carta del documento.
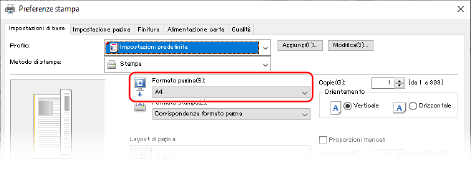
 Quando si stampa su carta in un formato diverso da [Formato pagina]
Quando si stampa su carta in un formato diverso da [Formato pagina]
In [Formato stampa], selezionare il formato carta su cui stampare. Il documento viene ingrandito o ridotto per rientrare nel formato carta presente in [Formato stampa].
5
Configurare le altre impostazioni di stampa in base alle proprie esigenze.
Configurare la stampa fronte-retro e regolare la qualità delle immagini e altre impostazioni in base al documento e allo scopo. Per maggiori informazioni, fare clic su [?] sulla schermata [Preferenze stampa] per visualizzare la guida.
6
Fare clic su [OK], poi fare clic su [Stampa] oppure su [OK].
La stampa si avvia.
È possibile annullare la stampa sulla schermata di stampa o dall'icona della stampante nell'area di notifica di Windows. Annullamento della stampa da computer
Utilizzare  sul pannello comandi per visualizzare lo stato del lavoro di stampa e il registro. Visualizzazione del registro e dello stato dei lavori di stampa
sul pannello comandi per visualizzare lo stato del lavoro di stampa e il registro. Visualizzazione del registro e dello stato dei lavori di stampa
 sul pannello comandi per visualizzare lo stato del lavoro di stampa e il registro. Visualizzazione del registro e dello stato dei lavori di stampa
sul pannello comandi per visualizzare lo stato del lavoro di stampa e il registro. Visualizzazione del registro e dello stato dei lavori di stampaQuando si utilizza macOS
1
Sul computer, aprire il documento che si desidera stampare.
2
Nel menu dell’applicazione utilizzata per aprire il documento, fare clic su [Stampa].
Viene visualizzata la finestra di dialogo per la stampa.
3
In [Stampante], selezionare il driver della stampante della macchina.
4
In [Dimensioni pagina] fra le opzioni di stampa, selezionare il formato carta del documento.
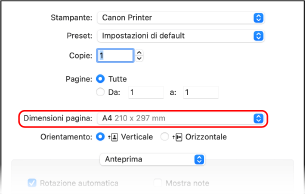
Se non vengono visualizzate opzioni di stampa, fare clic su [Mostra dettagli] nella finestra di dialogo di stampa.
 Quando si stampa su carta in un formato diverso da [Dimensioni pagina]
Quando si stampa su carta in un formato diverso da [Dimensioni pagina]
1 | Dal menu a comparsa delle opzioni di stampa, selezionare [Gestione carta]. 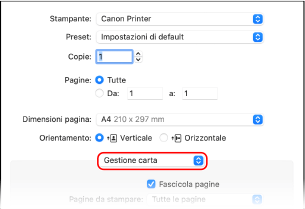 |
2 | Selezionare l casella [Adatta in scala al foglio] e, in [Dimensioni foglio di stampa], selezionare il formato carta su cui stampare. Il documento viene ingrandito o ridotto per rientrare nel formato carta presente in [Dimensioni foglio di stampa]. |
5
Configurare le altre impostazioni di stampa in base alle proprie esigenze.
Configurare la stampa fronte-retro e regolare la qualità delle immagini e altre impostazioni in base al documento e allo scopo. Per maggiori informazioni, fare clic su [ ] nella finestra di dialogo di stampa per visualizzare la guida.
] nella finestra di dialogo di stampa per visualizzare la guida.
6
Fare clic su [Stampa].
La stampa si avvia.
È possibile annullare la stampa dall'icona della stampante nel Dock. Annullamento della stampa da computer
Utilizzare  sul pannello comandi per visualizzare lo stato del lavoro di stampa e il registro. Visualizzazione del registro e dello stato dei lavori di stampa
sul pannello comandi per visualizzare lo stato del lavoro di stampa e il registro. Visualizzazione del registro e dello stato dei lavori di stampa
 sul pannello comandi per visualizzare lo stato del lavoro di stampa e il registro. Visualizzazione del registro e dello stato dei lavori di stampa
sul pannello comandi per visualizzare lo stato del lavoro di stampa e il registro. Visualizzazione del registro e dello stato dei lavori di stampa