Bewerkingsvoorbeelden bij gebruik van een computer
Als u het apparaat gebruikt vanaf een computer, moet u de instellingen van de computer kiezen aan de hand van de functie die u gebruikt. Bovendien hebt u de computerinformatie misschien nodig om de op het apparaat ingestelde informatie te bekijken.
In dat geval gebruikt u onderstaande bewerkingsvoorbeelden om de vereiste instellingen en informatie op de computer te controleren.
In dat geval gebruikt u onderstaande bewerkingsvoorbeelden om de vereiste instellingen en informatie op de computer te controleren.
Een gedeelde map maken
Bij gebruik van Windows
1
Een map op een willekeurige locatie maken (bijvoorbeeld Bureaublad).
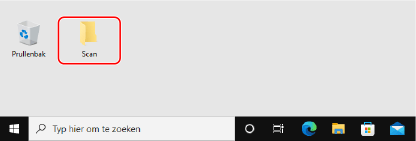
2
Klik met de rechtermuisknop op de gemaakte map en klik op [Eigenschappen].
3
Klik op het tabblad [Delen] op [Geavanceerd delen].
Het scherm [Geavanceerd delen] verschijnt.
4
Selecteer het selectievakje [Deze map delen], en klik op [Machtigingen].
5
Configureer de toegangsbevoegdheid.
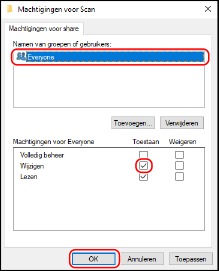
1 | In [Namen van groepen of gebruikers] selecteert u [Iedereen]. |
2 | In [Machtigingen] selecteert u het selectievakje [Toestaan] in [Wijzigen]. |
3 | Klik op [OK]. |
6
Klik op [OK]  [Sluiten].
[Sluiten].
 [Sluiten].
[Sluiten].U kunt de gemaakte map gebruiken als een gedeelde map.
Bij gebruik van macOS
1
Klik op [ ]
]  [Systeemvoorkeuren]
[Systeemvoorkeuren]  [Delen].
[Delen].
 [Systeemvoorkeuren]
[Systeemvoorkeuren]  [Delen].
[Delen].Het scherm [Delen] verschijnt.
2
Selecteer het selectievakje [Bestandsdeling] en klik op [+] in [Gedeelde mappen].
3
Maak een map op een willekeurige locatie (bijvoorbeeld Bureaublad), en klik op [Voeg toe].
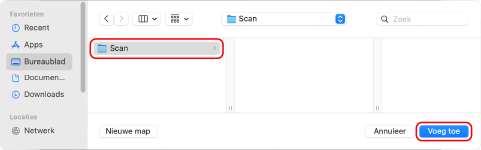
4
Configureer de toegangsbevoegdheid.
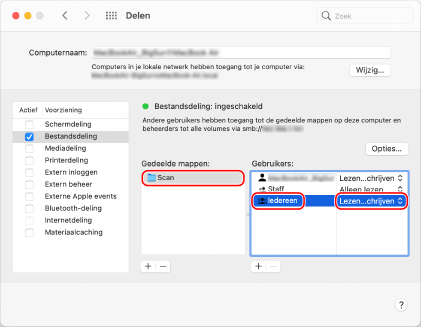
1 | In [Gedeelde mappen] selecteert u de gemaakte map. |
2 | In [Gebruikers] selecteert u [Iedereen]  [Lezen en schrijven]. [Lezen en schrijven]. |
5
Sluit het scherm.
U kunt de gemaakte map gebruiken als een gedeelde map.
‘Netwerk zoeken’ inschakelen
1
Klik met de rechtermuisknop op [ ] (Start), en klik op [Netwerkverbindingen].
] (Start), en klik op [Netwerkverbindingen].
Het scherm [Status] verschijnt.
2
Klik op [Netwerkcentrum]  [Geavanceerde instellingen voor delen wijzigen].
[Geavanceerde instellingen voor delen wijzigen].
 [Geavanceerde instellingen voor delen wijzigen].
[Geavanceerde instellingen voor delen wijzigen].Het scherm [Geavanceerde instellingen voor delen] verschijnt.
3
In [Netwerkdetectie] selecteert u [Netwerkdetectie inschakelen], en klikt u op [Wijzigingen opslaan].
Een gedeelde printer weergeven op de printserver
Bij gebruik van Windows
1
Klik met de rechtermuisknop op [ ] (Start), en klik op [Verkenner].
] (Start), en klik op [Verkenner].
2
In [Netwerk] selecteert u de printserver om de gedeelde printer weer te geven.
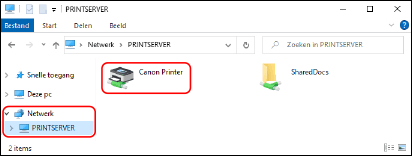
Als er in [Netwerk] niets verschijnt, schakel dan netwerkdetectie in. ‘Netwerk zoeken’ inschakelen
Bij gebruik van macOS
1
Klik op [ ]
]  [Systeemvoorkeuren]
[Systeemvoorkeuren]  [Printers en scanners].
[Printers en scanners].
 [Systeemvoorkeuren]
[Systeemvoorkeuren]  [Printers en scanners].
[Printers en scanners].Het scherm [Printers en scanners] verschijnt.
2
Klik links onderin op [+].
Het scherm [Voeg toe] verschijnt.
3
Klik op [ ] om de gedeelde printer weer te geven.
] om de gedeelde printer weer te geven.
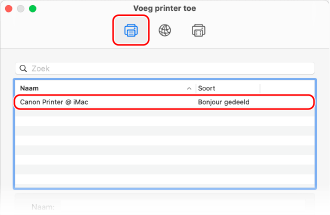
De systeeminformatie van de computer bekijken
Bij gebruik van Windows
1
Klik met de rechtermuisknop op [ ] (Start), en klik op [Systeem].
] (Start), en klik op [Systeem].
Het scherm [Info] verschijnt.
2
In [Apparaatspecificaties] bekijkt u de computernaam en de versie van het besturingssysteem.
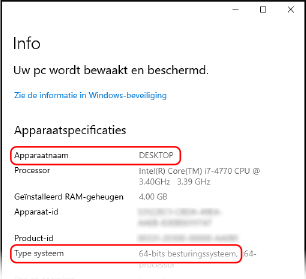
De computernaam verschijnt in [Apparaatnaam].
De versie van het besturingssysteem verschijnt in [Type systeem].
Als de computer een 32-bit besturingssysteem heeft, verschijnt '32 bitsbesturingssysteem’.
Als de computer een 64-bit besturingssysteem heeft, verschijnt '64 bitsbesturingssysteem’.
Als de computer een 32-bit besturingssysteem heeft, verschijnt '32 bitsbesturingssysteem’.
Als de computer een 64-bit besturingssysteem heeft, verschijnt '64 bitsbesturingssysteem’.
Bij gebruik van macOS
1
Klik op [ ]
]  [Systeemvoorkeuren]
[Systeemvoorkeuren]  [Delen].
[Delen].
 [Systeemvoorkeuren]
[Systeemvoorkeuren]  [Delen].
[Delen].Het scherm [Delen] verschijnt.
De in [Computernaam] op het scherm [Delen] weergegeven naam kunt u misschien niet gebruiken op het netwerk. Met behulp van de volgende procedure bekijkt u de op het netwerk gebruikte computernaam.
De in [Computernaam] op het scherm [Delen] weergegeven naam kunt u misschien niet gebruiken op het netwerk. Met behulp van de volgende procedure bekijkt u de op het netwerk gebruikte computernaam.
2
Klik op [Wijzig].
3
In [Naam lokale host] bekijkt u de computernaam.
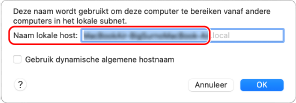
In grijs weergegeven onderdelen zijn niet inbegrepen in de computernaam.
4
Klik op [Annuleer].
De netwerkverbinding-informatie van de computer bekijken
Bij gebruik van Windows
1
Klik met de rechtermuisknop op [ ] (Start), en klik op [Netwerkverbindingen].
] (Start), en klik op [Netwerkverbindingen].
Het scherm [Status] verschijnt.
2
Bekijk de netwerkverbinding-informatie.
 De SSID van het bedraad LAN bekijken
De SSID van het bedraad LAN bekijken
Bekijk de SSID in [Netwerkstatus].
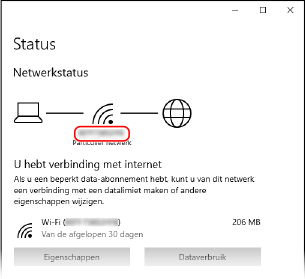
 IP-adres en DNS-server bekijken
IP-adres en DNS-server bekijken
1 | Klik op [Eigenschappen] voor het aangesloten netwerk. |
2 | In [Eigenschappen] bekijkt u IP-adres en DNS-server. 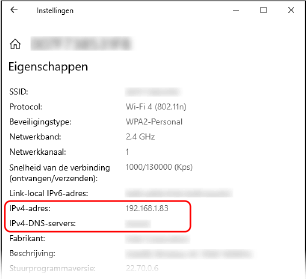 |
Bij gebruik van macOS
1
Klik op [ ]
]  [Systeemvoorkeuren]
[Systeemvoorkeuren]  [Netwerk].
[Netwerk].
 [Systeemvoorkeuren]
[Systeemvoorkeuren]  [Netwerk].
[Netwerk].Het scherm [Netwerk] verschijnt.
2
Bekijk IP-adres, DNS-server, en overige informatie.
 Voor bedraad LAN
Voor bedraad LAN
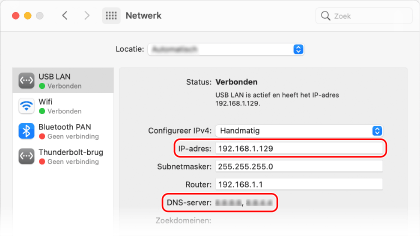
 Voor draadloos LAN
Voor draadloos LAN
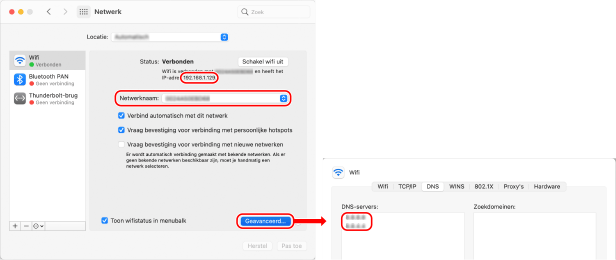
Bekijk de SSID in [Netwerknaam].
Bekijk het IP-adres in [Status].
Klik op [Geavanceerd], en bekijk de DNS-server op het tabblad [DNS].
De printerpoort bekijken
1
Klik op [ ] (Start)
] (Start)  [
[ ] (Settings)
] (Settings)  [Apparaten]
[Apparaten]  [Printers en scanners].
[Printers en scanners].
 [
[ [Apparaten]
[Apparaten]  [Printers en scanners].
[Printers en scanners].Het scherm [Printers en scanners] verschijnt.
2
Klik op het printerstuurprogramma van het apparaat  [Manage]
[Manage]  [Eigenschappen van printer].
[Eigenschappen van printer].
 [Manage]
[Manage]  [Eigenschappen van printer].
[Eigenschappen van printer].Het scherm met eigenschappen van het printerstuurprogramma verschijnt.
3
Op het tabblad [Poorten] bekijkt u de gebruikte poort.
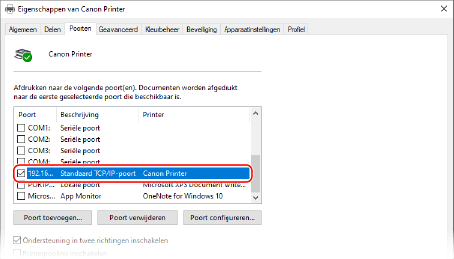
 |
Als het IP-adres van het apparaat wordt gewijzigdDe vereiste handeling verschilt per gebruikte poort. Als [Canon MFNP Port] verschijnt in [Beschrijving], wordt de verbinding gehandhaafd zolang het apparaat en computer tot hetzelfde subnet behoren. Op de computer is dus geen actie vereist. Als [Standard TCP/IP Port] verschijnt in [Beschrijving], moet u een nieuwe poort toevoegen. Een poort toevoegen |
Bidirectionele communicatie bekijken
1
Klik op [ ] (Start)
] (Start)  [
[ ] (Settings)
] (Settings)  [Apparaten]
[Apparaten]  [Printers en scanners].
[Printers en scanners].
 [
[ [Apparaten]
[Apparaten]  [Printers en scanners].
[Printers en scanners].Het scherm [Printers en scanners] verschijnt.
2
Klik op het printerstuurprogramma van het apparaat  [Manage]
[Manage]  [Eigenschappen van printer].
[Eigenschappen van printer].
 [Manage]
[Manage]  [Eigenschappen van printer].
[Eigenschappen van printer].Het scherm met eigenschappen van het printerstuurprogramma verschijnt.
3
Op het tabblad [Poorten] activeert u het selectievakje [Ondersteuning in twee richtingen inschakelen].
Een testpagina afdrukken
Vereiste voorbereidingen |
Leg papier van A4-formaat in de lade. Papier in de papierlade plaatsen |
Bij gebruik van Windows
1
Klik op [ ] (Start)
] (Start)  [
[ ] (Settings)
] (Settings)  [Apparaten]
[Apparaten]  [Printers en scanners].
[Printers en scanners].
 [
[ [Apparaten]
[Apparaten]  [Printers en scanners].
[Printers en scanners].Het scherm [Printers en scanners] verschijnt.
2
Klik op het printerstuurprogramma van het apparaat  [Manage]
[Manage]  [Eigenschappen van printer].
[Eigenschappen van printer].
 [Manage]
[Manage]  [Eigenschappen van printer].
[Eigenschappen van printer].Het scherm met eigenschappen van het printerstuurprogramma verschijnt.
3
Klik op het tabblad [Algemeen] op [Testpagina afdrukken].
Als de afdrukgegevens correct worden verzonden, drukt het apparaat een testpagina af.
Bij gebruik van macOS
1
Klik op [ ]
]  [Systeemvoorkeuren]
[Systeemvoorkeuren]  [Printers en scanners].
[Printers en scanners].
 [Systeemvoorkeuren]
[Systeemvoorkeuren]  [Printers en scanners].
[Printers en scanners].Het scherm [Printers en scanners] verschijnt.
2
Selecteer het apparaat en klik op [Open afdrukwachtrij].
3
Klik in het menu [Printer] op [Druk testpagina af].
Als de afdrukgegevens correct worden verzonden, drukt het apparaat een testpagina af.