
Aanvullende kopieerfuncties
Naast de basisinstellingen voor kopiëren beschikt het apparaat ook voor instellingen voor 2-zijdig kopiëren, aanpassing van de afbeeldingskwaliteit en andere instellingen op basis van uw origineel en doel. Gebruik het kopieerscherm om deze instellingen te configureren.
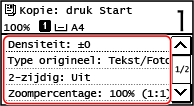
* Als u wilt kopiëren met de functie voor id-kaart kopiëren, kunt u eenvoudig de dichtheid en afbeeldingskwaliteit aanpassen.
 |
De veelgebruikte scaninstellingen als standaardinstellingen registrerenU kunt de standaardinstellingen voor het kopiëren wijzigen in de veelgebruikte scaninstellingen. De standaardinstellingen wijzigen Basisbewerkingen voor kopiëren |
2-zijdig kopiëren
U kunt 1-zijdige originelen kopiëren naar beide kanten van een enkel blad papier.
Ook kunt u een 2-zijdig origineel op beide kanten van een enkel blad papier of naar aparte bladen papier kopiëren.
* Bij sommige papierformaten en -typen is 2-zijdig kopiëren mogelijk niet beschikbaar. Geschikt papier
Ook kunt u een 2-zijdig origineel op beide kanten van een enkel blad papier of naar aparte bladen papier kopiëren.
* Bij sommige papierformaten en -typen is 2-zijdig kopiëren mogelijk niet beschikbaar. Geschikt papier
1
Druk op [2-zijdig] op het kopieerscherm.
Het scherm [2-zijdig] verschijnt.
2
Selecteer het patroon voor dubbelzijdig kopiëren.
[Uit]
Hiermee kopieert u 1-zijdige originelen naar aparte bladen papier.
[1->2-zijdig]
Hiermee kopieert u 1-zijdige originelen naar beide kanten van een enkel blad papier.
3
Stel naar wens de afdrukstand en het openingstype van het origineel, en het openingstype van de kopie in.
1 | Druk op het kopieerscherm op [2-zijdig]  [Origineel/type afwerking]. [Origineel/type afwerking].Het scherm [Orig./type afwerking] verschijnt. |
2 | Selecteer de combinatie van instellingen voor dubbelzijdig tussen een origineel en een kopie, en geef vervolgens de richting en het openingstype van de kopie op. [1->2-zijdig] 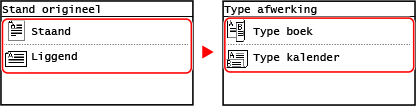 |
Meerdere originelen naar een enkel blad kopiëren (N op 1)
U kunt de grootte wijzigen van een origineel van meerdere pagina's en de pagina's voor kopiëren rangschikken op een enkel vel papier.
N op 1 is erg handig als u papier wilt besparen door te kopiëren naar minder bladen dan het origineel bevat.
Als u meer papier wilt besparen door N op 1-kopiëren en dubbelzijdig kopiëren te combineren, is de modus papier besparen handig, omdat u hiermee de combinatie van kopieerinstellingen in een enkele handeling kunt uitvoeren. Paper Save Copy
* Deze functie kan niet tegelijk met Frame wissen worden ingesteld.
N op 1 is erg handig als u papier wilt besparen door te kopiëren naar minder bladen dan het origineel bevat.
Als u meer papier wilt besparen door N op 1-kopiëren en dubbelzijdig kopiëren te combineren, is de modus papier besparen handig, omdat u hiermee de combinatie van kopieerinstellingen in een enkele handeling kunt uitvoeren. Paper Save Copy
* Deze functie kan niet tegelijk met Frame wissen worden ingesteld.
1
Druk op [N op 1] op het kopieerscherm.
Het scherm [N op 1] verschijnt.
2
Selecteer het aantal te combineren pagina's.
[Uit]
Pagina's worden niet gecombineerd.
[2 op 1]
Hiermee wordt een origineel van 2 pagina's gecombineerd op een enkel blad papier.
[4 op 1]
Hiermee wordt een origineel van 4 pagina's gecombineerd op een enkel blad papier.
3
Selecteer het formaat van het te scannen origineel.
4
Configureer naar wens de indeling (paginavolgorde) wanneer u originelen combineert.
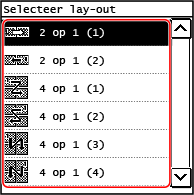
1 | Druk op [N op 1] op het kopieerscherm. Het scherm [N op 1] verschijnt. |
2 | Druk op [Selecteer lay-out] en selecteerde paginavolgorde. Het scherm [Selecteer lay-out] verschijnt. |
3 | Selecteer het formaat van het te scannen origineel. |
 |
Wanneer u pagina's combineert, wordt de paginaverhouding automatisch ingesteld op basis van het volgende. U kunt de instelling voor de kopieerverhouding ook handmatig instellen. Aantal te combineren pagina's Instelling Oorspronkelijk formaat Formaat van het papier dat voor het kopiëren wordt gebruikt Wanneer pagina's worden gecombineerd, wordt er rond de gekopieerde afbeeldingen mogelijk een marge gecreëerd. |
Kopieën per pagina sorteren (sortering)
Wanneer u meerdere pagina's van een origineel met meerdere pagina's kopieert, kunt u de kopieën sorteren in de paginavolgorde van het origineel. Dit is handig wanneer u hand-outs voor vergaderingen kopieert.
Kopiëren zonder sortering
De kopieën worden gegroepeerd op de pagina van het origineel in het aantal opgegeven kopieën en worden niet gesorteerd.
Wanneer u bijvoorbeeld drie kopieën maakt van een origineel van drie pagina's, worden de afdrukken in de volgende volgorde gerangschikt: 1, 1, 1, 2, 2, 2, 3, 3, 3.
Wanneer u bijvoorbeeld drie kopieën maakt van een origineel van drie pagina's, worden de afdrukken in de volgende volgorde gerangschikt: 1, 1, 1, 2, 2, 2, 3, 3, 3.
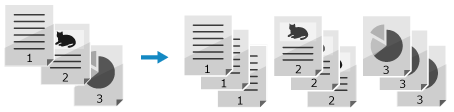
Kopiëren met sortering
De kopieën worden gesorteerd in sets in de paginavolgorde van het origineel.
Wanneer u bijvoorbeeld drie kopieën maakt van een origineel van drie pagina's, worden de afdrukken in de volgende volgorde gerangschikt: 1, 2, 3, 1, 2, 3, 1, 2, 3.
Wanneer u bijvoorbeeld drie kopieën maakt van een origineel van drie pagina's, worden de afdrukken in de volgende volgorde gerangschikt: 1, 2, 3, 1, 2, 3, 1, 2, 3.
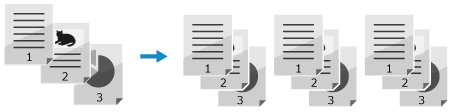
1
Druk op [Sorteren] op het kopieerscherm.
Het scherm [Sorteren] verschijnt.
2
Druk op [Aan].
De dichtheid aanpassen
U kunt voor het kopiëren de dichtheid aanpassen zoals passend bij het origineel.
Als tekst of afbeeldingen in het origineel te licht of te donker zijn, past u de dichtheid van het volledige origineel aan.
Als u zuivere kopieën wilt maken van een origineel met een gekleurde achtergrond of van een krant, past u de dichtheid van de achtergrond aan.
Als tekst of afbeeldingen in het origineel te licht of te donker zijn, past u de dichtheid van het volledige origineel aan.
Als u zuivere kopieën wilt maken van een origineel met een gekleurde achtergrond of van een krant, past u de dichtheid van de achtergrond aan.
1
Druk op [Densiteit] op het kopieerscherm.
Het scherm [Densiteit] verschijnt.
 De dichtheid van het volledige origineel aanpassen
De dichtheid van het volledige origineel aanpassen
Sleep de schuifregelaar naar links of rechts om de dichtheid aan te passen.
Druk op [+] voor een hogere dichtheid en op [-] voor een lagere dichtheid.
Druk op [+] voor een hogere dichtheid en op [-] voor een lagere dichtheid.
 De dichtheid van de achtergrond aanpassen
De dichtheid van de achtergrond aanpassen
1 | Druk op [Achtergrond]  [Aanpassen (handmatig)]. [Aanpassen (handmatig)].Het scherm [Aanpassen] verschijnt. |
2 | Sleep de schuifregelaar naar links of rechts om de dichtheid aan te passen. Druk op [+] voor een hogere dichtheid en op [-] voor een lagere dichtheid. |
2
Druk op [Toepassen].
 |
Wanneer u de dichtheid van de achtergrond aanpast, kan dit invloed hebben op andere delen dan alleen de achtergrond. |
De afbeeldingskwaliteit aanpassen
U kunt de afbeeldingskwaliteit aanpassen, bijvoorbeeld wanneer de gekopieerde afbeelding niet duidelijk is of tekst slecht leesbaar is. U kunt ook donkere randen en schaduwen verwijderen die rond de randen van het origineel ontstaan.
* Frame wissen is niet beschikbaar wanneer u kopieert via de kopieerfunctie voor ID-kaarten.
* Frame wissen is niet beschikbaar wanneer u kopieert via de kopieerfunctie voor ID-kaarten.
De afbeeldingskwaliteit selecteren voor het type origineel 
1
Druk op [Type origineel] op het kopieerscherm.
Het scherm [Type origineel] verschijnt.
2
Selecteer het type origineel.
Het kopieerscherm verschijnt.
 Een origineel met zowel tekst als foto's kopiëren met voorrang voor de afdruksnelheid
Een origineel met zowel tekst als foto's kopiëren met voorrang voor de afdruksnelheid
Selecteer [Tekst/foto (snel)].
 Een origineel met zowel tekst als foto's kopiëren met voorrang voor de afdrukkwaliteit
Een origineel met zowel tekst als foto's kopiëren met voorrang voor de afdrukkwaliteit
Selecteer [Tekst/Foto (Kwaliteit)], maak aanpassingen om tekst of foto's zichtbaarder te maken en druk op [Toepassen].
 Foto's kopiëren met halftoon dots, zoals in tijdschriften
Foto's kopiëren met halftoon dots, zoals in tijdschriften
Selecteer [Foto].
 Originelen kopiëren met grote hoeveelheden tekst, zoals onderzoeksverslagen
Originelen kopiëren met grote hoeveelheden tekst, zoals onderzoeksverslagen
Selecteer [Tekst].
Donkere randen en schaduwen langs de rand van het origineel wissen (Frame wissen) 
Met deze functie wist u de donkere randen en schaduwen die ontstaan aan de randen van een gekopieerde afbeelding wanneer u dikke originelen kopieert, of wanneer u originelen kopieert die kleiner zijn dan het papierformaat.
* Dit kan niet tegelijkertijd zijn ingesteld als N op 1.
* Dit kan niet tegelijkertijd zijn ingesteld als N op 1.
1
Druk op [Rand wissen] op het kopieerscherm.
Het scherm [Rand wissen] verschijnt.
2
Druk op [Aan].
Het scherm voor het opgeven van de breedte van het te wissen frame wordt weergegeven.
3
Voer de breedte van het te wissen frame in en druk op [Toepassen].
Het scherm [Scanformaat] verschijnt.
Wanneer u kopieert met vergroting of verkleining, wijzigt de functie automatisch het formaat van de breedte van het te wissen frame zodat dit overeenkomt met de instelling voor de kopieerverhouding.
4
Selecteer het formaat van het te scannen origineel.
De scherpte aanpassen 
U kunt contouren en lijnen meer benadrukken om ze helderder te maken in de gekopieerde afbeelding, of ze minder benadrukken om ze zachter te maken.
1
Druk op [Scherpte] op het kopieerscherm.
Het scherm [Scherpte] verschijnt.
2
Sleep de schuifregelaar naar links of rechts om de scherpte aan te passen.
Instelvoorbeeld:
Vage tekst of vormen helder maken
Druk op [+].
Druk op [+].

Moirépatronen (verticaal-patroonruis) in foto's verminderen
Druk op [-].
Druk op [-].
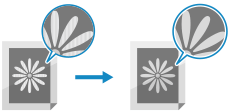
3
Druk op [Toepassen].