Configureer deze instelling met behulp van Externe UI vanaf een computer. U kunt de instellingen niet kiezen met behulp van het bedieningspaneel.
Beheerdersrechten zijn vereist.
Het apparaat registreren bij Microsoft Entra ID
Registreer het apparaat bij de via de cloud werkende verificatie- en beheerdienst, Microsoft Entra ID, en stel de leden of groepen in die het apparaat gaan gebruiken.
Stap 1: Het apparaat registreren bij Microsoft Entra ID
1
Meld u in de systeembeheerdersmodus aan bij de Externe UI.Externe UI starten
2
Klik op de Portal-pagina van de Externe UI op [Instellingen/registratie]. Portal-pagina van Externe UI
3
Klik op [Netwerkinstellingen]  [Universal Print-instellingen].
[Universal Print-instellingen].
 [Universal Print-instellingen].
[Universal Print-instellingen].Het scherm [Universal Print-instellingen] verschijnt.
4
Klik op [Bewerken] in [Basisinstellingen].
5
Schakel het selectievakje [Universal Print gebruiken] in en voer de printernaam in.
Voer voor de printernaam een naam in om het apparaat te identificeren. Gebruik hiervoor single-byte alfanumerieke tekens.
Om het door de server verzonden certificaat te verifiëren, selecteert u het selectievakje [Servercertificaat verifiëren].
Om een Algemene Naam (AN) aan de verificatie-items toe te voegen, selecteert u ook het selectievakje [Voeg CN toe aan verificatie-items].
Om een Algemene Naam (AN) aan de verificatie-items toe te voegen, selecteert u ook het selectievakje [Voeg CN toe aan verificatie-items].
Houd er rekening mee dat u misschien [ID toepassingsprogr.], [URL Microsoft Entra ID-verificatie], of [URL Microsoft Entra ID-registratie] moet wijzigen, afhankelijk van uw cloudomgeving.
Als u per ongeluk [ID toepassingsprogr.], [URL Microsoft Entra ID-verificatie], of [URL Microsoft Entra ID-registratie] wijzigt, stelt u handmatig de onderstaande beginwaarden in.
[ID toepassingsprogr.]: f9fc375c-c7ba-4e5c-b213-23affd792cc1
[URL Microsoft Entra ID-verificatie]: https://login.microsoftonline.com/organizations/oauth2/v2.0
[URL Microsoft Entra ID-registratie]: https://register.print.microsoft.com/api/v1.0/register
6
Klik op [OK].
Het scherm [Universal Print-instellingen] verschijnt.
7
Klik op [Registreren] in [Registratiestatus].
Het scherm [Informatie voor registratie] verschijnt.
8
Wacht enkele seconden, en klik dan op [ ].
].
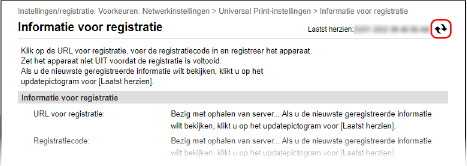
9
Klik op de link die is weergegeven in [URL voor registratie].
10
Registreer het apparaat overeenkomstig de scherminstructies.
11
Klik op [Universal Print-instellingen] bovenaan het Externe UI scherm.
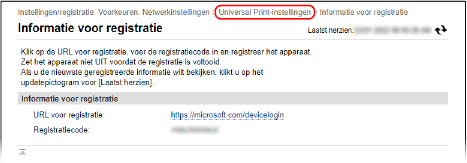
Het scherm [Universal Print-instellingen] verschijnt.
12
Wacht een paar minuten, en klik dan op [ ].
].
Als de registratie is voltooid, verschijnt [Geregistreerd] in [Registratiestatus].
13
Uitloggen van Externe UI.
 |
De registratie annulerenKlik op [Registratie wissen] in het scherm [Universal Print-instellingen]  [OK]. Op het apparaatbeheerscherm voor de Microsoft Entra ID selecteert u het apparaat en klikt u op [Verwijderen]. [OK]. Op het apparaatbeheerscherm voor de Microsoft Entra ID selecteert u het apparaat en klikt u op [Verwijderen]. |
Stap 2: De leden en groepen opgeven die het apparaat gebruiken
1
Geef het apparaatbeheerscherm voor het Universeel Afdrukken van Microsoft Entra ID in een webbrowser op een computer weer.
2
Selecteer het apparaat en klik op [Printer delen].
Om een andere naam van een op de computer weergegeven apparaat te kiezen, verandert u [Naam van printershare].
3
Klik op [Leden]  [Toevoegen].
[Toevoegen].
 [Toevoegen].
[Toevoegen].4
Op de lijst selecteert u de leden en groepen die het apparaat gebruiken.