Voorbereidingen maken om gescande gegevens op een computer op te slaan
Maak de volgende voorbereidingen voor iedere computer waarop u gescande gegevens wilt opslaan.
Stap 1: Stuurprogramma en toepassing op de computer installeren
Installeer volgende stuurprogramma en toepassing op de computer waarop u gescande gegevens wilt opslaan. Software en stuurprogramma's op de computer installeren
ScanGear MF
Dit scannerstuurprogramma is nodig als u gescande gegevens wilt opslaan op een computer.
Als u scant met behulp van een computer, kunt u met behulp van dit stuurprogramma de scaninstellingen veranderen terwijl u de resultaten bekijkt.
Als u scant met behulp van een computer, kunt u met behulp van dit stuurprogramma de scaninstellingen veranderen terwijl u de resultaten bekijkt.
MF Scan Utility
Dit is de toepassing voor het scannen.
Hiermee kunt u gemakkelijk foto's en documenten vanaf een computer scannen. U kunt ook de scaninstelling wijzigen voor wanneer u wilt scannen met het apparaat.
Hiermee kunt u gemakkelijk foto's en documenten vanaf een computer scannen. U kunt ook de scaninstelling wijzigen voor wanneer u wilt scannen met het apparaat.
Stap 2: Het apparaat registreren bij een computer
Voor beide volgende gevallen moet u het apparaat registreren bij de computer die wordt gebruikt als de opslaglocatie. Scannen met het apparaat Een op een netwerk aangesloten computer instellen als de opslaglocatie |
U hoeft het apparaat niet te registreren als u scant vanaf een computer, of gescande gegevens opslaat op een computer met USB-aansluiting.
Bij gebruik van Windows
1
Klik op [ ] (Canon MF Network Scanner Selector) dat wordt weergegeven in het Windows systeemvak.
] (Canon MF Network Scanner Selector) dat wordt weergegeven in het Windows systeemvak.
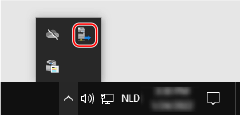
2
Selecteer het selectievakje voor dit apparaat en klik op [OK].
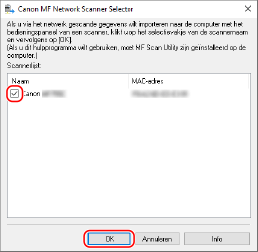
Bij gebruik van macOS
Registreer het apparaat met MF Scan Utility.
1
In de map OS Toepassingen klikt u dubbel op [Canon MF Utilities]  [Canon MF Scan Utility].
[Canon MF Scan Utility].
 [Canon MF Scan Utility].
[Canon MF Scan Utility].MF Scan Utility start.
2
Klik op [Canon MF Scan Utility]  [Instellingen netwerkscanner].
[Instellingen netwerkscanner].
 [Instellingen netwerkscanner].
[Instellingen netwerkscanner].3
Klik links onderin op [+].
4
Voeg het apparaat aan ieder tabblad toe volgens de verbindingsmethode.
 Verbinden met Bonjour
Verbinden met Bonjour
Selecteer op het tabblad [Bonjour] de naam Bonjour, en klik op [Voeg toe].
 Verbinden met TCP / IP
Verbinden met TCP / IP
Voer op het tabblad [IP] het IP-adres van het apparaat in, en klik op [Voeg toe].
5
Start de MF Scan Utility opnieuw op.
Het toegevoegde apparaat verschijnt in [Productnaam:] in het hoofddialoogvenster [Canon MF Scan Utility].