De begininstellingen configureren voor het gebruik van Externe UI, faxen, scannen en webservices
Krijg toegang tot het IP-adres van het apparaat via een webbrowser op een computer en configureer de begininstellingen voor het gebruik van Externe UI, fax, scannen en webservice.
Vereiste voorbereidingen |
Controleer de werkomgeving van Externe UI. Ondersteunde omgeving Verbind de computer die u gebruikt om Externe UI te bedienen, via een netwerk met het apparaat. Het netwerk instellen Controleer het IP-adres van het apparaat. De netwerkstatus en instellingen controleren |
1
Voer in een internetbrowser op een computer de volgende URL in.
http://<IP-adres van het apparaat>/ |
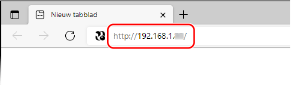
Het scherm [Wachtwoordinstellingen] verschijnt.
Dit scherm verschijnt uitsluitend als u het opent binnen 15 minuten nadat u het apparaat met het netwerk hebt verbonden.
Als het aanmeldingsscherm voor de externe UI verschijnt, meldt u zich aan bij de externe UI in de systeembeheerdermodus.
Als u het wachtwoord voor de externe UI niet hebt ingesteld, stelt u het wachtwoord op het apparaat in. Afdelings-id en pincode voor de beheerder instellen
Als u het wachtwoord voor de externe UI niet hebt ingesteld, stelt u het wachtwoord op het apparaat in. Afdelings-id en pincode voor de beheerder instellen
Bij het invoeren van een IPv6 adres plaatst u dit tussen vierkante haken: [ ].
Voorbeeld:
http://[fe80:2e9e:fcff:fe4e:dbce]/
http://[fe80:2e9e:fcff:fe4e:dbce]/
 Als het inlogscherm van Remote UI niet verschijnt
Als het inlogscherm van Remote UI niet verschijnt
Als een bericht zoals [Geen toegang tot externe UI.] verschijnt maar het inlogscherm niet, raadpleeg dan het volgende:
Kan Externe UI of Insteltool verzendfunctie niet openen
Kan Externe UI of Insteltool verzendfunctie niet openen
2
Stel het wachtwoord in dat nodig is om in te loggen door de instructies op het scherm te volgen, en klik op [OK].
Het scherm [Initiële instellingen] verschijnt.
* Als het scherm niet verschijnt, klikt u op [Initiële instellingen] op de Portal-pagina.
3
Klik op [Faxinstellingen] en kies de faxinstellingen.
Als u de faxinstellingen niet kiest, ga dan verder met stap 4.
 [Faxinstallatiegids]
[Faxinstallatiegids]
Kies de instellingen die nodig zijn om de faxfunctie te gebruiken.
1 | Klik op [Faxinstallatiegids]. Het scherm [Voer registratiegegevens in] verschijnt. |
2 | Voer het faxnummer en de naam eenheid (naam of bedrijfsnaam) van het apparaat in en klik op [Volgende]. |
3 | Beantwoord de vragen op het scherm van de [Instellingen RX-modus] door [Ja] of [Nee] te kiezen. |
4 | Controleer de geselecteerde ontvangstmodus en klik op [Volgende]. Het scherm [Telefoonlijn aansluiten] verschijnt. |
5 | Sluit het meegeleverde telefoonsnoer aan op de telefoonaansluiting (LINE) van het apparaat en op de telefoonwanddoos. 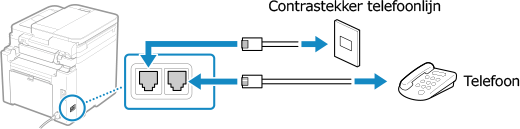 Sluit de telefoon aan op de externe telefoonaansluiting van het apparaat. Als u een telefoon met faxfunctie aansluit, zet dan op de telefoon beslist de instelling voor automatische faxontvangst uit. Afhankelijk van het type telefoon dat op het apparaat is aangesloten, kunnen faxen mogelijk niet goed worden verzonden of ontvangen. |
6 | Klik op [Gereed]. |
7 | Klik op [Einde]. Het scherm [Faxinstellingen] verschijnt. U verlaat het scherm [Faxinstellingen] en komt bij de volgende stap door op [Naar [Initiële instellingen] scherm] te klikken. |
 [Instellingen voor doorsturen e-mail]
[Instellingen voor doorsturen e-mail]
Kies de instellingen om ontvangen faxen door te sturen naar een e-mailadres.
1 | Klik op [Instellingen voor doorsturen e-mail]. |
2 | Controleer de weergegeven melding en klik op [OK]. Het scherm [Instellingen voor doorsturen e-mail] verschijnt. |
3 | Voer de informatie in van de server die u wilt gebruiken en klik op [Volgende]. [SMTP-server] Voer de naam in van de SMTP-server (hostnaam of IP-adres) die moet worden gebruikt voor het verzenden van e-mail. Gebruik single-byte alfanumerieke tekens. [E-mailadres] Voer het e-mailadres van het apparaat in. Gebruik single-byte alfanumerieke tekens. [POP-server] Wanneer u POP-verificatie gebruikt vóór verzending (POP before SMTP), voer dan de POP3-servernaam (hostnaam of IP-adres) in. Gebruik single-byte alfanumerieke tekens. Invoervoorbeeld:Hostnaam pop.example.com [Gebruikersnaam] Voer de gebruikersnaam in voor het verifiëren van de POP3-server. Gebruik single-byte alfanumerieke tekens. [Wachtwoord] Om het wachtwoord in te stellen bij het verifiëren van de POP3-server voert u het wachtwoord in. Gebruik single-byte alfanumerieke tekens. U kunt op [SMTP-verbinding controleren] of [POP-verbinding controleren] klikken om te controleren of het apparaat verbinding kan maken met iedere server. |
4 | Controleer de doorzendinstellingen en klik op [Volgende]. [E-mailadres] Voer het e-mailadres van het apparaat in waarheen u de faxen wilt doorsturen. Gebruik single-byte alfanumerieke tekens. [Naam (optioneel)] Voer naar behoefte een of andere tekenreeks in. [Bestandsnaam (optioneel)] Voer naar behoefte een of andere tekenreeks in. Een PDF-bestand wordt doorgestuurd of opgeslagen met een bestandsnaam met de volgende indeling: 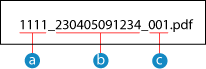  Communicatiebeheernummer Communicatiebeheernummer Verzenddatum (in dit voorbeeld ‘5 april 2023; 9:12:34’) Verzenddatum (in dit voorbeeld ‘5 april 2023; 9:12:34’) Bestandsvolgnummer (bij één bestand is dat ‘001’) Bestandsvolgnummer (bij één bestand is dat ‘001’)Als u een tekenreeks invoert bij [Bestandsnaam (optioneel)], wordt de opgegeven tekenreeks toegevoegd aan het begin van bovenstaande bestandsnaam. |
5 | Op het scherm [Instellingen voltooid.] klikt u op [Einde]. Het scherm [Faxinstellingen] verschijnt. U verlaat het scherm [Faxinstellingen] en komt bij de volgende stap door op [Naar [Initiële instellingen] scherm] te klikken. |
 [Instellingen voor opslaan mappen]
[Instellingen voor opslaan mappen]
Configureer de instellingen om ontvangen faxen op te slaan in een gedeelde map.
1 | Klik op [Instellingen voor opslaan mappen]. |
2 | Controleer de weergegeven melding en klik op [OK]. Het scherm [Instellingen voor opslaan mappen] verschijnt. |
3 | Voer de mapgegevens in en klik op [Volgende]. [Naam (optioneel)] Voer naar behoefte een of andere tekenreeks in. [Mappad] Voer het pad naar de gedeelde map in. Gebruik ‘\’ als een scheidingsteken. Invoervoorbeeld: pad naar de gedeelde map is C:\users\public\share users\public\share Als er zich aan het ingevoerde pad geen map bevindt, wordt een map met de ingevoerde naam gemaakt als de gescande gegevens voor de eerste keer worden opgeslagen. * Maar als er geen bovenliggende map is, of als u geen schrijfmachtiging voor de bovenliggende map hebt, treedt een verzendfout op zonder dat er een map wordt gemaakt. [Gebruikersnaam] Als Beperkte Toegang is ingeschakeld voor de gedeelde map, voer dan de betreffende gebruikersnaam in voor toegang tot de gedeelde map. Gebruik single-byte alfanumerieke tekens. [Wachtwoord] Als Beperkte Toegang is ingeschakeld voor de gedeelde map, voer dan het betreffende wachtwoord in voor toegang tot de gedeelde map. Gebruik single-byte alfanumerieke tekens. [Bestandsnaam (optioneel)] Voer naar behoefte een of andere tekenreeks in. Een PDF-bestand wordt doorgestuurd of opgeslagen met een bestandsnaam met de volgende indeling: 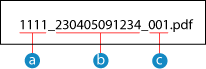  Communicatiebeheernummer Communicatiebeheernummer Verzenddatum (in dit voorbeeld ‘5 april 2023; 9:12:34’) Verzenddatum (in dit voorbeeld ‘5 april 2023; 9:12:34’) Bestandsvolgnummer (bij één bestand is dat ‘001’) Bestandsvolgnummer (bij één bestand is dat ‘001’)Als u een tekenreeks invoert bij [Bestandsnaam (optioneel)], wordt de opgegeven tekenreeks toegevoegd aan het begin van bovenstaande bestandsnaam. |
4 | Op het scherm [Instellingen voltooid.] klikt u op [Einde]. Het scherm [Faxinstellingen] verschijnt. U verlaat het scherm [Faxinstellingen] en komt bij de volgende stap door op [Naar [Initiële instellingen] scherm] te klikken. |
4
Klik op [Scaninstellingen] en kies de scaninstellingen.
Als u de scaninstellingen niet kiest, ga dan verder met stap 5.
 [Instellingen e-mailverzending]
[Instellingen e-mailverzending]
Kies de instellingen om ontvangen faxen door te sturen naar een e-mailadres.
1 | Klik op [Instellingen e-mailverzending]. Het scherm [Instellingen e-mailverzending] verschijnt. |
2 | Voer de informatie in van de server die u wilt gebruiken en klik op [Volgende]. [SMTP-server] Voer de naam in van de SMTP-server (hostnaam of IP-adres) die moet worden gebruikt voor het verzenden van e-mail. Gebruik single-byte alfanumerieke tekens. [E-mailadres] Voer het e-mailadres van het apparaat in. Gebruik single-byte alfanumerieke tekens. [POP-server] Wanneer u POP-verificatie gebruikt vóór verzending (POP before SMTP), voer dan de POP3-servernaam (hostnaam of IP-adres) in. Gebruik single-byte alfanumerieke tekens. Invoervoorbeeld:Hostnaam pop.example.com [Gebruikersnaam] Voer de gebruikersnaam in voor het verifiëren van de POP3-server. Gebruik single-byte alfanumerieke tekens. [Wachtwoord] Om het wachtwoord in te stellen bij het verifiëren van de POP3-server voert u het wachtwoord in. Gebruik single-byte alfanumerieke tekens. U kunt op [SMTP-verbinding controleren] of [POP-verbinding controleren] klikken om te controleren of het apparaat verbinding kan maken met iedere server. |
3 | Op het scherm [Instellingen voltooid.] klikt u op [Einde]. Het scherm [Scaninstellingen] verschijnt. U verlaat het scherm [Scaninstellingen] en komt bij de volgende stap door op [Naar [Initiële instellingen] scherm] te klikken. |
 [Instellingen voor opslaan mappen]
[Instellingen voor opslaan mappen]
Configureer de instellingen om gescande originelen op te slaan in een gedeelde map.
1 | Klik op [Instellingen voor opslaan mappen]. Het scherm [Instellingen voor opslaan mappen] verschijnt. |
2 | Voer de mapgegevens in en klik op [Volgende]. [Naam (optioneel)] Voer naar behoefte een of andere tekenreeks in. [Mappad] Voer het pad naar de gedeelde map in. Gebruik ‘\’ als een scheidingsteken. Invoervoorbeeld: pad naar de gedeelde map is C:\users\public\share users\public\share Als er zich aan het ingevoerde pad geen map bevindt, wordt een map met de ingevoerde naam gemaakt als de gescande gegevens voor de eerste keer worden opgeslagen. * Maar als er geen bovenliggende map is, of als u geen schrijfmachtiging voor de bovenliggende map hebt, treedt een verzendfout op zonder dat er een map wordt gemaakt. [Gebruikersnaam] Als Beperkte Toegang is ingeschakeld voor de gedeelde map, voer dan de betreffende gebruikersnaam in voor toegang tot de gedeelde map. Gebruik single-byte alfanumerieke tekens. [Wachtwoord] Als Beperkte Toegang is ingeschakeld voor de gedeelde map, voer dan het betreffende wachtwoord in voor toegang tot de gedeelde map. Gebruik single-byte alfanumerieke tekens. [Registreer als] Geef Verkort Kiezen op en voer een nummer van drie cijfers in. * Verkort kiezen is een bestemming met een driecijferig nummer dat u direct kunt oproepen uit het adresboek. |
3 | Op het scherm [Instellingen voltooid.] klikt u op [Einde]. Het scherm [Scaninstellingen] verschijnt. U verlaat het scherm [Scaninstellingen] en komt bij de volgende stap door op [Naar [Initiële instellingen] scherm] te klikken. |
5
Klik op [Webservicegebruik] en kies de instellingen voor het gebruik van de webservice.
Geef op of u de Canon cloudintegratieservice wilt gebruiken. Als u de gebruiksinstellingen van de webservice niet kiest, ga dan verder met stap 6.
1 | Controleer de melding en klik op [Akkoord]. |
2 | Klik op [Volgende]. |
3 | Op het scherm [Instellingen voltooid.] controleert u de melding en klikt u op [Einde]. Als de verbinding mislukt, controleer dan de instellingen van het apparaat en het netwerk. Het netwerk instellen |
4 | Klik op [Naar [Initiële instellingen] scherm]. Het scherm [Initiële instellingen] verschijnt. |
6
Klik op [Sluiten].
De Portal-pagina van Externe UI verschijnt.
* Als u de faxinstellingen hebt gekozen, start u het apparaat opnieuw op. Start het apparaat opnieuw op