
Fler kopieringsfunktioner
Förutom grundläggande kopieringsinställningar har enheten även inställningar för dubbelsidig kopiering, justering av bildkvalitet och andra inställningar beroende på original och syfte. Dessa inställningar anger du på kopieringsskärmen.
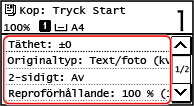
* När du kopierar med ID-kortsfunktionen är det enkelt att justera tätheten och bildkvaliteten.
 |
Registrera ofta använda skanningsinställningar som standardinställningarDu kan ändra standardinställningarna för kopiering enligt de inställningar som ofta används. Ändra standardinställningarna Grundläggande kopieringsfunktioner |
Göra dubbelsidiga kopior
Du kan kopiera två enkelsidiga original dubbelsidigt på ett pappersark.
Du kan även kopiera dubbelsidiga original på båda sidor av ett pappersark eller på två separata pappersark.
* Dubbelsidig kopiering kan eventuellt inte väljas för vissa pappersformat eller papperstyper. Användbart papper
Du kan även kopiera dubbelsidiga original på båda sidor av ett pappersark eller på två separata pappersark.
* Dubbelsidig kopiering kan eventuellt inte väljas för vissa pappersformat eller papperstyper. Användbart papper
1
Tryck på [2-sidig] på kopieringsskärmen.
Skärmen [2-sidig] visas.
2
Välj mönster för dubbelsidig kopiering.
[Av]
Kopierar enkelsidiga original på separata pappersark.
[1->2-sidigt]
Kopierar två enkelsidiga original på båda sidor av ett pappersark.
3
Ange orienteringen för originalet och hur det öppnas, och hur kopian ska öppnas om det behövs.
1 | Tryck på [2-sidig]  på kopieringsskärmen [Original-/efterbehandlingstyp]. på kopieringsskärmen [Original-/efterbehandlingstyp].Skärmen [Orig./efterbehandl.typ] visas. |
2 | Välj kombinationen av inställningar för dubbelsidigt mellan ett original och en kopia, och välj sedan orientering och öppningstyp för kopian. [1->2-sidigt] 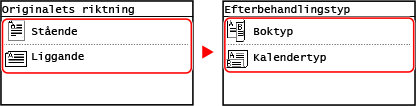 |
Kopiera flera original på ett ark (N på 1)
Du kan minska storleken på flersidiga original och arrangera sidorna på ett enstaka pappersark när du kopierar.
N på 1 är bekvämt när du vill spara papper genom att kopiera på färre pappersark än i originalet.
Om du vill spara mer papper genom att kombinera N på 1-kopiering och dubbelsidig kopiering så kan du använda Spara papper vid kopiering, då du kan utföra en kombination av kopieringsinställningar med en enstaka åtgärd. Spara papper vid kopiering
* Det här går inte att ange samtidigt med Radera ram.
N på 1 är bekvämt när du vill spara papper genom att kopiera på färre pappersark än i originalet.
Om du vill spara mer papper genom att kombinera N på 1-kopiering och dubbelsidig kopiering så kan du använda Spara papper vid kopiering, då du kan utföra en kombination av kopieringsinställningar med en enstaka åtgärd. Spara papper vid kopiering
* Det här går inte att ange samtidigt med Radera ram.
1
Tryck på [N på 1] på kopieringsskärmen.
Skärmen [N på 1] visas.
2
Välj antal sidor som ska kombineras.
[Av]
Sidorna kombineras inte.
[2 på 1]
Kombinerar ett dubbelsidigt original på ett enstaka pappersark.
[4 på 1]
Kombinerar ett 4-sidigt original på ett enstaka pappersark.
3
Välj formatet på det placerade originalet.
4
Konfigurera layouten (sidordningen) om det behövs när original kombineras.
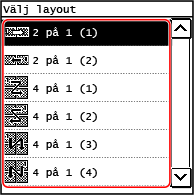
1 | Tryck på [N på 1] på kopieringsskärmen. Skärmen [N på 1] visas. |
2 | Tryck på [Välj layout] och välj sidordning. Skärmen [Välj layout] visas. |
3 | Välj formatet på det placerade originalet. |
 |
När du kombinerar sidor anges kopieringsproportioner automatiskt enligt följande. Du kan även ändra kopieringsproportion manuellt. Antal sidor som ska kombineras Originalets formatinställning Formatet på papperet som används för kopiering När sidorna kopieras kan en marginal skapas runt de kopierade sidorna. |
Sortera kopior per sida (sortering)
När du kopierar flera sidor av ett flersidigt original kan du sortera kopiorna i samma sidordning som originalet. Det är bekvämt när du kopierar dokument till mötesdeltagare.
När du kopierar utan att sortera
Kopiorna grupperas per originalsida i det antal kopior som anges.
Om du t.ex. gör tre kopior av ett tresidigt original skrivs utskrifterna ut i följande ordning: 1, 1, 1, 2, 2, 2, 3, 3, 3.
Om du t.ex. gör tre kopior av ett tresidigt original skrivs utskrifterna ut i följande ordning: 1, 1, 1, 2, 2, 2, 3, 3, 3.
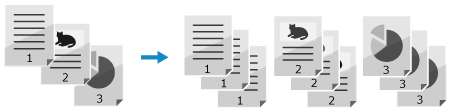
När du kopierar med sortering
Kopiorna sorteras i uppsättningar med samma sidordning som originalet.
Om du t.ex. gör tre kopior av ett tresidigt original skrivs utskrifterna ut i följande ordning:1, 2, 3, 1, 2, 3, 1, 2, 3.
Om du t.ex. gör tre kopior av ett tresidigt original skrivs utskrifterna ut i följande ordning:1, 2, 3, 1, 2, 3, 1, 2, 3.
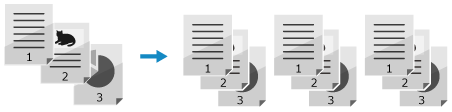
1
Tryck på [Sortera] på kopieringsskärmen.
Skärmen [Sortera] visas.
2
Tryck på [På].
Justera tätheten
Du kan ändra tätheten så att den passar originalet när du kopierar.
Om text eller bilder i originalet är för bleka eller för mörka ändrar du tätheten på hela originalet.
När du vill skapa tydliga kopior av ett original med en färgad bakgrund eller en dagstidning ändrar du tätheten på bakgrunden.
Om text eller bilder i originalet är för bleka eller för mörka ändrar du tätheten på hela originalet.
När du vill skapa tydliga kopior av ett original med en färgad bakgrund eller en dagstidning ändrar du tätheten på bakgrunden.
1
Tryck på [Täthet] på kopieringsskärmen.
Skärmen [Täthet] visas.
 Justera tätheten för hela originalet
Justera tätheten för hela originalet
Dra skjutreglaget åt vänster eller höger för att justera tätheten.
Tryck på [+] om du vill öka tätheten och på [-] om du vill minska den.
Tryck på [+] om du vill öka tätheten och på [-] om du vill minska den.
 Justera tätheten för bakgrunden
Justera tätheten för bakgrunden
1 | Tryck på [Bakgrund]  [Justera (manuellt)]. [Justera (manuellt)].Skärmen [Justera] visas. |
2 | Dra skjutreglaget åt vänster eller höger för att ändra tätheten. Tryck på [+] om du vill öka tätheten och på [-] om du vill minska den. |
2
Tryck på [Använd].
 |
När du ändrar tätheten på bakgrunden kan eventuellt även annat än bakgrunden bli påverkat. |
Justera bildkvaliteten
Du kan ändra bildkvaliteten, t.ex. när kopierade bilder inte är tydliga eller när texten är svår att läsa. Du kan även ta bort mörka kantlinjer och skuggor som uppträder kring kanterna på originalet.
* Radera ram finns inte tillgängligt när du gör kopior med funktionen ID-kortskopia.
* Radera ram finns inte tillgängligt när du gör kopior med funktionen ID-kortskopia.
Välja bildkvalitet för originaltypen 
1
Tryck på [Originaltyp] på kopieringsskärmen.
Skärmen [Originaltyp] visas.
2
Välj originaltyp.
Kopieringsskärmen visas.
 När du kopierar original som innehåller både text och foton med prioriterad utskriftshastighet
När du kopierar original som innehåller både text och foton med prioriterad utskriftshastighet
Välj [Text/foto (hög hastighet)].
 När du kopierar original som innehåller både text och foton med prioriterad bildkvalitet
När du kopierar original som innehåller både text och foton med prioriterad bildkvalitet
Välj [Text/foto (kvalitet)], justera så att text eller foton blir tydligare och tryck på [Använd].
 Kopiera foton med rastrering, t.ex. i tidningar
Kopiera foton med rastrering, t.ex. i tidningar
Välj [Foto].
 Kopiera original med stora textmassor, t.ex. forskningsrapporter
Kopiera original med stora textmassor, t.ex. forskningsrapporter
Välj [Text].
Radera mörka kantlinjer och skuggor kring kanterna på originalet (Radera ram) 
Den här funktionen raderar den mörka kanten och skuggorna som uppträder kring kanterna i kopierade bilder när det kopierade originalet är mindre än pappersformatet eller vid tjocka original.
* Det här går inte att ange samtidigt med inställningen N på 1.
* Det här går inte att ange samtidigt med inställningen N på 1.
1
Tryck på [Radera kant] på kopieringsskärmen.
Skärmen [Radera kant] visas.
2
Tryck på [På].
Skärmen för att ange rambredden som ska raderas visas.
3
Ange rambredden som ska raderas och tryck på [Använd].
Skärmen [Scanningsformat] visas.
När du kopierar med förstoring eller förminskning ändrar funktionen automatiskt storleken på rambredden som ska raderas så att den matchar den inställda kopieringsproportionen.
4
Välj formatet på det placerade originalet.
Justera skärpan 
Du kan förstärka konturer och linjer för att de ska framstå tydligare på kopian eller försvaga dem för att göra dem mjukare.
1
Tryck på [Skärpa] på kopieringsskärmen.
Skärmen [Skärpa] visas.
2
Dra skjutreglaget åt vänster eller höger för att justera skärpan.
Justeringsexempel:
När du vill göra oskarpa texter eller former tydligare
Tryck på [+].
Tryck på [+].
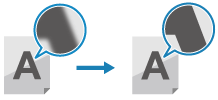
När du vill minska moiréeffekt (interferensmönster) på foton
Tryck på [-].
Tryck på [-].
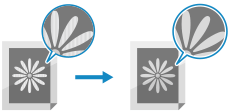
3
Tryck på [Använd].