Ange den här inställningen med gränssnittet för fjärranvändning på en dator. Inställningen går inte att ange på kontrollpanelen.
Du måste ha administratörsbehörighet.
Registrera enheten på Microsoft Entra ID
Registrera enheten på den molnbaserade autentiserings- och hanteringstjänsten, Microsoft Entra ID, och ange medlemmar eller grupper som ska kunna använda enheten.
Steg 1: Registrera enheten på Microsoft Entra ID
1
Logga in på fjärranvändargränssnittet i systemhanteringsläge. Starta fjärranvändargränssnittet
2
Klicka på [Inställningar/Registrering] på fjärranvändargränssnittets portalsida. Fjärranvändargränssnittets portalsida
3
Klicka på [Nätverksinställningar]  [Inställningar för Universal Print].
[Inställningar för Universal Print].
 [Inställningar för Universal Print].
[Inställningar för Universal Print].Skärmen [Inställningar för Universal Print] visas.
4
Klicka på [Redigera] i [Grundinställningar].
5
Markera kryssrutan [Använd Universal Print] och ange skrivarnamnet.
Använd alfanumeriska tecken (enkelbyte) och ange ett skrivarnamn som identifierar enheten.
Markera kryssrutan [Verifiera servercertifikat] för att verifiera certifikatet som skickas från servern.
Markera även kryssrutan [Lägg till CN till verifieringsobjekt] om du vill lägga till ett CN (gemensamt namn) som verifieringspost.
Markera även kryssrutan [Lägg till CN till verifieringsobjekt] om du vill lägga till ett CN (gemensamt namn) som verifieringspost.
Observera att du kan behöva ändra [Program-ID], [Autentiserings-URL för Microsoft Entra ID] eller [Registrerings-URL för Microsoft Entra ID] beroende på aktuell molnmiljö.
Om du ändrar [Program-ID], [Autentiserings-URL för Microsoft Entra ID] eller [Registrerings-URL för Microsoft Entra ID] av misstag anger du de initiala värdena manuellt enligt nedan.
[Program-ID]: f9fc375c-c7ba-4e5c-b213-23affd792cc1
[Autentiserings-URL för Microsoft Entra ID]: https://login.microsoftonline.com/organizations/oauth2/v2.0
[Registrerings-URL för Microsoft Entra ID]: https://register.print.microsoft.com/api/v1.0/register
6
Klicka på [OK].
Skärmen [Inställningar för Universal Print] visas.
7
Klicka på [Registrera] i [Registreringsstatus].
Skärmen [Information för registrering] visas.
8
Vänta några sekunder och klicka sedan på [ ].
].
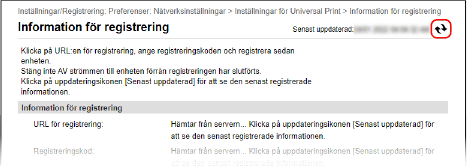
9
Klicka på länken som visas i [URL för registrering].
10
Registrera enheten enligt anvisningarna på skärmen.
11
Klicka på [Inställningar för Universal Print] överst på skärmen för fjärranvändargränssnittet.
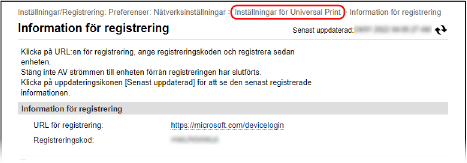
Skärmen [Inställningar för Universal Print] visas.
12
Vänta några minuter och klicka sedan på [ ].
].
När registreringen är klar visas [Registrerat] i [Registreringsstatus].
13
Logga ut från fjärranvändargränssnittet.
 |
Avbryta registreringenKlicka på [Avregistrera] på skärmen [Inställningar för Universal Print]  [OK]. Välj enheten på enhetshanteringsskärmen i Microsoft Entra ID och klicka på [Ta bort]. [OK]. Välj enheten på enhetshanteringsskärmen i Microsoft Entra ID och klicka på [Ta bort]. |
Steg 2: Ange medlemmar och grupper som får använda enheten
1
Öppna hanteringsskärmen för Universell utskrift i Microsoft Entra ID i en webbläsare på en dator.
2
Välj enheten och klicka på [Dela skrivare].
Ändra [Namn på skrivarresurs] om du vill ändra enhetens namn som visas på datorn.
3
Klicka på [Medlemmar]  [Lägg till].
[Lägg till].
 [Lägg till].
[Lägg till].4
I listan väljer du de medlemmar och grupper som ska använda skrivaren.