Konfigurera en skrivarport (Windows)
Om enhetens IP-adress har ändrats eller om en skrivare har lagts till i Windows kanske du inte kan skriva ut från en dator. Använd i så fall skrivardrivrutinen för att lägga till en ny port.
Dessutom går det inte att skriva ut från en dator när porttypen eller portnumret för skrivardrivrutinen skiljer sig från det som har angetts i enhetens inställningar. Ändra i så fall inställningarna i skrivardrivrutinen så att de överensstämmer med enhetens inställningar.
Dessutom går det inte att skriva ut från en dator när porttypen eller portnumret för skrivardrivrutinen skiljer sig från det som har angetts i enhetens inställningar. Ändra i så fall inställningarna i skrivardrivrutinen så att de överensstämmer med enhetens inställningar.
Lägga till en port
Enheten stöder två typer av portar: "MFNP-port" och "Standard-TCP/IP-port". Välj och lägg till den port som ska användas beroende på användningsmiljö.
MFNP-port (endast för IPv4-miljö)
Du kan endast lägga till den här porten när skrivardrivrutinen har installerats med hjälp av installationsprogrammet. Anslutningen bibehålls så länge enheten och datorn tillhör samma undernät, även om enhetens IP-adress ändras.
Standard-TCP/IP-port
Det här är standardporten i Windows. Du måste lägga till en ny port varje gång som enhetens IP-adress ändras. Välj den här typen av port om du inte kan lägga till en MFNP-port.
Administratörsbehörighet behövs för respektive dator.
Nödvändiga förberedelser |
Förbered följande information och ha den till hands. Kontrollera nätverksstatus och inställningar När du lägger till en MFNP-port: enhetens IP-adress eller MAC-adress När du lägger till en standard-TCP/IP-port: enhetens IP-adress eller DNS-namn (värdnamn) |
1
Logga in på datorn som administratör.
2
Klicka på [ ] (Start)
] (Start)  [
[ ] (Settings)
] (Settings)  [Enheter]
[Enheter]  [Skrivare och skannrar].
[Skrivare och skannrar].
 [
[ [Enheter]
[Enheter]  [Skrivare och skannrar].
[Skrivare och skannrar].Skärmen [Skrivare och skannrar] visas.
3
Klicka på enhetens skrivardrivrutin  [Manage]
[Manage]  [Egenskaper för skrivare].
[Egenskaper för skrivare].
 [Manage]
[Manage]  [Egenskaper för skrivare].
[Egenskaper för skrivare].Egenskapsskärmen för skrivardrivrutinen visas.
4
Klicka på [Lägg till port] på fliken [Portar].
Skärmen [Skrivarportar] visas.
5
Lägg till en ny port.
 När du lägger till en MFNP-port
När du lägger till en MFNP-port
1 | Välj [Canon MFNP Port] och klicka på [Ny port]. |
2 | Välj [Upptäck automatiskt] och enheten och klicka på [Nästa]. 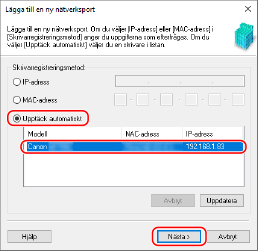 Klicka på [Uppdatera] om enheten inte visas. Om enheten ändå inte visas väljer du [IP-adress] eller [MAC-adress] och anger enhetens IP- eller MAC-adress. Klicka sedan på [Nästa]. |
3 | Klicka på [Lägg till]. |
 När du lägger till en standard-TCP/IP-port
När du lägger till en standard-TCP/IP-port
1 | Välj [Standard TCP/IP Port] och klicka på [Ny port]. Skärmen [Guiden Lägg till standard-TCP/IP-skrivarport] visas. |
2 | Klicka på [Nästa]. |
3 | Ange IP-adressen eller DNS-namnet (värdnamnet) och klicka sedan på [Nästa]. 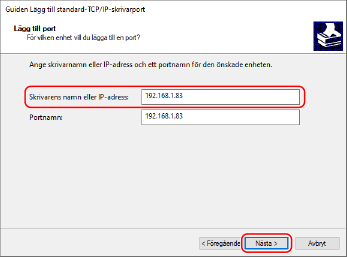 Portnamnet anges automatiskt. Ändra det om det behövs. När [Ytterligare portinformation krävs] visas Följ anvisningarna på skärmen. För att ange [Enhetstyp] väljer du [Canon Network Printing Device with P9100] i [Standard]. |
6
Klicka på [Avsluta].
En ny port läggs till och skärmen [Skrivarportar] visas.
7
Klicka på [Stäng]  [Stäng].
[Stäng].
 [Stäng].
[Stäng].Inställningarna verkställs.
Ändra porttyp och portnummer
Om enheten inte är konfigurerad för LPD eller RAW måste du först ändra porttypen på datorn till ett protokoll som går att använda på enheten.
Om portnumret för LPD eller RAW har ändrats måste eventuellt inställningarna på datorn ändras så att de överensstämmer med enhetens inställningar.
* Du behöver inte ändra porttyp eller portnumret på datorn för WSD-portar.
Om portnumret för LPD eller RAW har ändrats måste eventuellt inställningarna på datorn ändras så att de överensstämmer med enhetens inställningar.
* Du behöver inte ändra porttyp eller portnumret på datorn för WSD-portar.
Administratörsbehörighet behövs för respektive dator.
1
Logga in på datorn som administratör.
2
Klicka på [ ] (Start)
] (Start)  [
[ ] (Settings)
] (Settings)  [Enheter]
[Enheter]  [Skrivare och skannrar].
[Skrivare och skannrar].
 [
[ [Enheter]
[Enheter]  [Skrivare och skannrar].
[Skrivare och skannrar].Skärmen [Skrivare och skannrar] visas.
3
Klicka på enhetens skrivardrivrutin  [Manage]
[Manage]  [Egenskaper för skrivare].
[Egenskaper för skrivare].
 [Manage]
[Manage]  [Egenskaper för skrivare].
[Egenskaper för skrivare].Egenskapsskärmen för skrivardrivrutinen visas.
4
Klicka på [Konfigurera port] på fliken [Portar].
Skärmen [Konfigurera port] eller [Konfigurera portövervakare för standard-TCP/IP-port] visas.
5
Ange porttyp och portnummer.
 För en MFNP-port
För en MFNP-port
Välj [RAW] eller [LPR] i [Protokolltyp] och ändra portnumret.
 För en standard-TCP/IP-port
För en standard-TCP/IP-port
Välj [Raw] eller [LPR] i [Protokolltyp].
Ändra portnumret när [Raw] har valts.
Ange "Ip" i [Könamn] när [LPR] har valts.
6
Klicka på [OK]  [Stäng].
[Stäng].
 [Stäng].
[Stäng].Inställningarna verkställs.