Förberedelser för att spara skannade data på en dator
Gör följande förberedelser på varje dator där skannade data ska sparas.
Steg 1: Installera drivrutin och program på datorn
Installera följande drivrutin och program på datorn där skannade data ska sparas. Installera programvara och drivrutiner på datorn
ScanGear MF
Den här skannerdrivrutinen behövs för att spara skannade data på en dator.
När du skannar från en dator kan du använda den här drivrutinen för att ändra skannerinställningarna samtidigt som du kontrollerar resultatet.
När du skannar från en dator kan du använda den här drivrutinen för att ändra skannerinställningarna samtidigt som du kontrollerar resultatet.
MF Scan Utility
Det här är skannerprogrammet.
Använd det för att enkelt skanna foton och dokument från en dator. Du kan även ändra skanningsinställningarna när du använder enheten för att skanna.
Använd det för att enkelt skanna foton och dokument från en dator. Du kan även ändra skanningsinställningarna när du använder enheten för att skanna.
Steg 2: Registrera enheten på datorn
I båda nedanstående fall måste du registrera enheten på den dator som ska användas som mål när du sparar. Skanna med enheten Ange en dator i nätverket som mål för att spara filer |
Du behöver inte registrera enheten när du skannar från en dator eller sparar skannade data på en dator som är ansluten via USB.
När Windows används
1
Klicka på [ ] (Canon MF Network Scanner Selector) som visas i Windows meddelandefält.
] (Canon MF Network Scanner Selector) som visas i Windows meddelandefält.
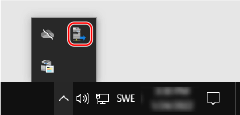
2
Markera kryssrutan för den här enheten och klicka på [OK].

När macOS används
Använd MF Scan Utility för att registrera enheten.
1
Dubbelklicka på [Canon MF Utilities]  [Canon MF Scan Utility] i mappen med systemprogram.
[Canon MF Scan Utility] i mappen med systemprogram.
 [Canon MF Scan Utility] i mappen med systemprogram.
[Canon MF Scan Utility] i mappen med systemprogram.MF Scan Utility startar.
2
Klicka på [Canon MF Scan Utility]  [Network Scanner Settings].
[Network Scanner Settings].
 [Network Scanner Settings].
[Network Scanner Settings].3
Klicka på [+] nederst till vänster.
4
Lägg till enheten på varje flik i enlighet med anslutningsmetoden.
 Ansluta med Bonjour
Ansluta med Bonjour
Välj Bonjour-namnet på fliken [Bonjour] och klicka sedan på [Lägg till].
 Ansluta med TCP/IP
Ansluta med TCP/IP
Ange enhetens IP-adress på fliken [IP] och klicka sedan på [Lägg till].
5
Starta om MF Scan Utility.
Den tillagda enheten visas i [Product Name:] i huvuddialogrutan för [Canon MF Scan Utility].