Betjeningseksempler ved brug af en computer
Hvis du bruger maskinen fra en computer, skal du konfigurere computerens indstillinger i henhold til den funktion, du bruger. Derudover kan du få brug for computeroplysningerne for at se de oplysninger, der er indstillet på maskinen.
I dette tilfælde skal du bruge betjeningseksemplerne nedenfor til at kontrollere de relevante indstillinger og informationer på computeren.
I dette tilfælde skal du bruge betjeningseksemplerne nedenfor til at kontrollere de relevante indstillinger og informationer på computeren.
Oprettelse af en delt mappe
Ved brug af Windows
1
Opret en mappe et eller andet sted (f.eks. på skrivebordet).

2
Højreklik på den oprettede mappe, og klik så på [Egenskaber].
3
På fanen [Deling] skal du klikke på [Avanceret deling].
Skærmen [Avanceret deling] vises.
4
Vælg afkrydsningsfeltet [Del denne mappe], og klik på [Tilladelser].
5
Konfigurer adgangsrettighederne.
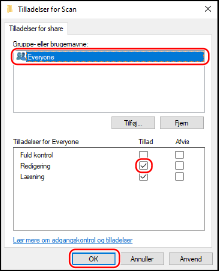
1 | I [Gruppe- eller brugernavne] skal du vælge [ALLE]. |
2 | I [Tilladelser] skal du vælge afkrydsningsfeltet [Tillad] i [Redigering]. |
3 | Klik på [OK]. |
6
Klik på [OK]  [Luk].
[Luk].
 [Luk].
[Luk].Den oprettede mappe kan bruges som en delt mappe.
Ved brug af macOS
1
Klik på [ ]
]  [Systemindstillinger]
[Systemindstillinger]  [Deling].
[Deling].
 [Systemindstillinger]
[Systemindstillinger]  [Deling].
[Deling].Skærmen [Deling] vises.
2
Markér afkrydsningsfeltet [Arkivdeling], og klik på [+] i [Delte mapper].
3
Opret en mappe et eller andet sted (f.eks. på skrivebordet), og klik på [Tilføj].

4
Konfigurer adgangsrettighederne.

1 | I [Delte mapper] skal du vælge den oprettede mappe. |
2 | I [Brugere] skal du vælge [Alle]  [Læse & skrive]. [Læse & skrive]. |
5
Luk for skærmen.
Den oprettede mappe kan bruges som en delt mappe.
Aktivering af netværksregistrering
1
Højreklik på [ ] (Start), og klik på [Netværksforbindelser].
] (Start), og klik på [Netværksforbindelser].
Skærmen [Status] vises.
2
Klik på [Network and Sharing Center]  [Rediger avancerede delingsindstillinger].
[Rediger avancerede delingsindstillinger].
 [Rediger avancerede delingsindstillinger].
[Rediger avancerede delingsindstillinger].Skærmen [Avancerede delingsindstillinger] vises.
3
I [Netværksregistrering] skal du vælge [Slå netværksregistrering til] og klikke på [Gem ændringer].
Visning af en delt printer i printerserveren
Ved brug af Windows
1
Højreklik på [ ] (Start), og klik på [Stifinder].
] (Start), og klik på [Stifinder].
2
I [Netværk] skal du vælge printerserveren for at få vist den delte printer.
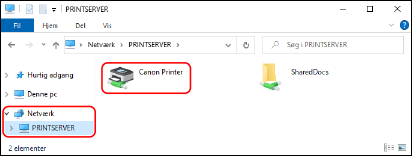
Hvis der ikke vises noget i [Netværk], skal du aktivere netværksregistrering. Aktivering af netværksregistrering
Ved brug af macOS
1
Klik på [ ]
]  [Systemindstillinger]
[Systemindstillinger]  [Printere & Scannere].
[Printere & Scannere].
 [Systemindstillinger]
[Systemindstillinger]  [Printere & Scannere].
[Printere & Scannere].Skærmen [Printere & Scannere] vises.
2
Klik på [+] nederst til venstre.
Skærmen [Tilføj] vises.
3
Klik på [ ] for at få vist den delte printer.
] for at få vist den delte printer.

Visning af systemoplysningerne for computeren
Ved brug af Windows
1
Højreklik på [ ] (Start), og klik på [System].
] (Start), og klik på [System].
Skærmen [Om] vises.
2
I [Enhedsspecifikationer] kan du se computerens navn og operativsystemets version.

Computerens navn vises i [Enhedsnavn].
Operativsystemets version vises i [Systemtype].
Hvis computeren har et 32-bit operativsystem, vises der "32-bit operativsystem".
Hvis computeren har et 64-bit operativsystem, vises der "64-bit operativsystem".
Hvis computeren har et 32-bit operativsystem, vises der "32-bit operativsystem".
Hvis computeren har et 64-bit operativsystem, vises der "64-bit operativsystem".
Ved brug af macOS
1
Klik på [ ]
]  [Systemindstillinger]
[Systemindstillinger]  [Deling].
[Deling].
 [Systemindstillinger]
[Systemindstillinger]  [Deling].
[Deling].Skærmen [Deling] vises.
Navnet vist i [Navn på computer] på skærmen [Deling] kan muligvis ikke bruges på netværket. Anvend følgende fremgangsmåde for at se det computernavn, der bruges på netværket.
Navnet vist i [Navn på computer] på skærmen [Deling] kan muligvis ikke bruges på netværket. Anvend følgende fremgangsmåde for at se det computernavn, der bruges på netværket.
2
Klik på [Rediger].
3
I [Lokalt værtsnavn] kan du se computernavnet.

Dele angivet i gråt er ikke inkluderet i computernavnet.
4
Klik på [Annuller].
Visning af oplysningerne for netværkforbindelsen for computeren
Ved brug af Windows
1
Højreklik på [ ] (Start), og klik på [Netværksforbindelser].
] (Start), og klik på [Netværksforbindelser].
Skærmen [Status] vises.
2
Visning af oplysningerne for netværkforbindelsen.
 Visning af SSID for kabelbaseret LAN
Visning af SSID for kabelbaseret LAN
Du kan se SSID i [Status for netværk].

 Visning af IP-adresse og DNS-server
Visning af IP-adresse og DNS-server
1 | Klik på [Egenskaber] for det tilsluttede netværk. |
2 | I [Egenskaber] kan du se IP-adresse og DNS-server.  |
Ved brug af macOS
1
Klik på [ ]
]  [Systemindstillinger]
[Systemindstillinger]  [Netværk].
[Netværk].
 [Systemindstillinger]
[Systemindstillinger]  [Netværk].
[Netværk].Skærmen [Netværk] vises.
2
Du kan se IP-adressen, DNS-serveren og andre oplysninger.
 For kabelbaseret LAN
For kabelbaseret LAN

 For trådløst LAN
For trådløst LAN

Du kan se SSID i [Netværksnavn].
Du kan se IP-adressen i [Status].
Klik på [Avanceret], og få vist DNS-serveren på fanen [DNS].
Visning af printerport
1
Klik på [ ] (Start)
] (Start)  [
[ ] (Settings)
] (Settings)  [Enheder]
[Enheder]  [Printere og scannere].
[Printere og scannere].
 [
[ [Enheder]
[Enheder]  [Printere og scannere].
[Printere og scannere].Skærmen [Printere og scannere] vises.
2
Klik på printerdriveren for maskinen  [Manage]
[Manage]  [Printeregenskaber].
[Printeregenskaber].
 [Manage]
[Manage]  [Printeregenskaber].
[Printeregenskaber].Skærmen over printerdriverens egenskaber vises.
3
På fanen [Porte] kan du se den port, der anvendes.

 |
Hvis maskinens IP-adresse ændresDe nødvendige handlinger afhænger af den port, du bruger. Hvis [Canon MFNP Port] er vist i [Beskrivelsen], opretholdes forbindelsen, så længe maskinen og computeren er på samme undernet, så der ikke kræves nogen handling på computeren. Hvis [Standard TCP/IP Port] vises i [Beskrivelsen], skal du tilføje en ny port. Tilføjelse af port |
Visning af tovejskommunikation
1
Klik på [ ] (Start)
] (Start)  [
[ ] (Settings)
] (Settings)  [Enheder]
[Enheder]  [Printere og scannere].
[Printere og scannere].
 [
[ [Enheder]
[Enheder]  [Printere og scannere].
[Printere og scannere].Skærmen [Printere og scannere] vises.
2
Klik på printerdriveren for maskinen  [Manage]
[Manage]  [Printeregenskaber].
[Printeregenskaber].
 [Manage]
[Manage]  [Printeregenskaber].
[Printeregenskaber].Skærmen over printerdriverens egenskaber vises.
3
På fanen [Porte] skal du kontrollere, at afkrydsningsfeltet [Aktiver tovejsunderstøttelse] er valgt.
Udskrivning af en testside
Påkrævede forberedelser |
Læg papir i A4-format i skuffen. Ilægning af papir i skuffen |
Ved brug af Windows
1
Klik på [ ] (Start)
] (Start)  [
[ ] (Settings)
] (Settings)  [Enheder]
[Enheder]  [Printere og scannere].
[Printere og scannere].
 [
[ [Enheder]
[Enheder]  [Printere og scannere].
[Printere og scannere].Skærmen [Printere og scannere] vises.
2
Klik på printerdriveren for maskinen  [Manage]
[Manage]  [Printeregenskaber].
[Printeregenskaber].
 [Manage]
[Manage]  [Printeregenskaber].
[Printeregenskaber].Skærmen over printerdriverens egenskaber vises.
3
På fanen [Generelt] skal du klikke på [Udskriv testside].
Hvis dine udskriftsdata afsendes korrekt, udskrives der en testside fra maskinen.
Ved brug af macOS
1
Klik på [ ]
]  [Systemindstillinger]
[Systemindstillinger]  [Printere & Scannere].
[Printere & Scannere].
 [Systemindstillinger]
[Systemindstillinger]  [Printere & Scannere].
[Printere & Scannere].Skærmen [Printere & Scannere] vises.
2
Vælg maskinen og klik på [Åbn udskriftskø].
3
Fra menuen [Printer] skal du klikke på [Udskriv testside].
Hvis dine udskriftsdata afsendes korrekt, udskrives der en testside fra maskinen.