Udskrivning fra en computer
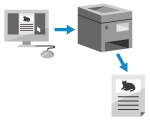 | Du kan udskrive dokumenter fra en computer ved hjælp af en printerdriver. Ved at ændre indstillingerne i printerdriveren kan du udskrive i henhold til dokumentet og formålet, f.eks. ved at bruge 2-sidet udskrivning eller justere kvaliteten. |
 |
Du kan bruge den dedikerede Canon-applikation Canon PRINT til at udskrive og scanne. Brug af en dedikeret applikation til at udskrive og scanne (Canon PRINT) |
Dette afsnit beskriver den generelle procedure for denne handling. Se vejledningen for den applikation, du bruger, for detaljerede informationer om, hvordan du bruger den.
Påkrævede forberedelser |
Installer printerdriveren på computeren, og konfigurer indstillingerne i overensstemmelse med dit brugsmiljø. Forberedelse til at udskrive fra en computer Hvis dokumentet eller papiret, der skal udskrives, ikke har en standardstørrelse, skal du registrere størrelsen i printerdriveren. Registrering i computeren af papir, der ikke har standardstørrelse (brugerdefineret format) |
Ved brug af Windows
1
På din computer skal du åbne det dokument, du vil udskrive.
2
I applikationen, der bruges til at åbne dokumentet, skal du vælge den kommando, der skal udskrives.
3
Vælg maskinens printerdriver, og klik på [Indstillinger] eller [Egenskaber].
Skærmen [Udskriftsindstillinger] for printerdriveren vises.
4
I [Sidestørrelse] på fanen [Grundlæggende indstillinger] skal du vælge papirstørrelsen for dokumentet.
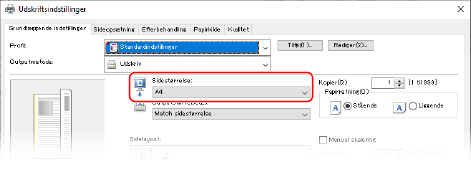
 Ved udskrivning på papir i anden størrelse end [Sidestørrelse]
Ved udskrivning på papir i anden størrelse end [Sidestørrelse]
I [Outputstørrelse] skal du vælge den papirstørrelse, der skal udskrives på. Dokumentet gøres større eller mindre, så det passer til papirstørrelsen [Outputstørrelse].
5
Konfigurer de andre udskrivningsindstillinger efter behov.
Konfigurer 2-sidet udskrivning, og juster billedkvaliteten og andre indstillinger, så de passer til dit dokument og formål. For mere information skal du klikke på [Hjælp] på skærmen [Udskriftsindstillinger] for at få vist hjælp.
6
Klik på [OK], og klik på [Udskriv] eller [OK].
Udskrivningen starter.
Du kan annullere udskrivning på udskrivningsskærmen eller fra printerikonet i Windows-meddelelsesområdet. Annullering af udskrivning fra en computer
Brug  på kontrolpanelet til at få vist udskriftsjobbets status og loggen. Visning af udskrivningsjobbets status og log.
på kontrolpanelet til at få vist udskriftsjobbets status og loggen. Visning af udskrivningsjobbets status og log.
 på kontrolpanelet til at få vist udskriftsjobbets status og loggen. Visning af udskrivningsjobbets status og log.
på kontrolpanelet til at få vist udskriftsjobbets status og loggen. Visning af udskrivningsjobbets status og log.Ved brug af macOS
1
På din computer skal du åbne det dokument, du vil udskrive.
2
Fra menuen i applikationen, der bruges til at åbne dokumentet, skal du klikke på [Udskriv].
Dialogboksen for udskrivning vises.
3
I [Printer] skal du vælge maskinens printerdriver.
4
I [Papirstørrelse] under printerindstillingerne skal du vælge papirstørrelsen for dokumentet.
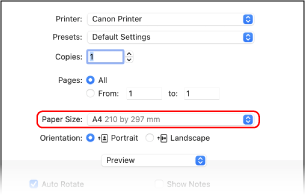
Hvis printerindstillingerne ikke vises, skal du klikke på [Vis oplysninger] i dialogboksen for udskrivningen.
 Ved udskrivning på papir i anden størrelse end [Papirstørrelse]
Ved udskrivning på papir i anden størrelse end [Papirstørrelse]
1 | Fra pop op-menuen over printerindstillinger skal du vælge [Papirhåndtering]. 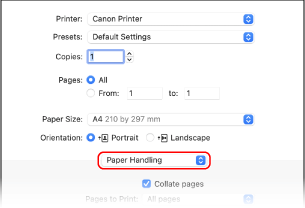 |
2 | Vælg afkrydsningsfeltet [Skaler til papirstørrelse], og i [Modtagerpapirstørrelse] skal du så vælge størrelsen af det papir, der skal udskrives på. Dokumentet gøres større eller mindre, så det passer til papirstørrelsen [Modtagerpapirstørrelse]. |
5
Konfigurer de andre udskrivningsindstillinger efter behov.
Konfigurer 2-sidet udskrivning, og juster billedkvaliteten og andre indstillinger, så de passer til dit dokument og formål. For mere information skal du klikke på [ ] i dialogboksen for udskrivningen for at få vist hjælp.
] i dialogboksen for udskrivningen for at få vist hjælp.
6
Klik på [Udskriv].
Udskrivningen starter.
Du kan annullere udskrivning fra printerikonet i docken. Annullering af udskrivning fra en computer
Brug  på kontrolpanelet til at få vist udskriftsjobbets status og loggen. Visning af udskrivningsjobbets status og log.
på kontrolpanelet til at få vist udskriftsjobbets status og loggen. Visning af udskrivningsjobbets status og log.
 på kontrolpanelet til at få vist udskriftsjobbets status og loggen. Visning af udskrivningsjobbets status og log.
på kontrolpanelet til at få vist udskriftsjobbets status og loggen. Visning af udskrivningsjobbets status og log.