Forberedelser til at gemme scannede data på en computer
Udfør følgende forberedelser for hver computer, hvor de scannede data skal gemmes.
Trin 1: Installering af driver og applikation på computeren
Installer følgende driver og applikation på den computer, hvor de scannede data skal gemmes. Installering af software og drivere på computeren
ScanGear MF
Denne scannerdriver er påkrævet for at gemme de scannede data på en computer.
Når du scanner med en computer, kan du bruge denne driver til at justere scanningsindstillingerne, mens du kontrollerer resultaterne.
Når du scanner med en computer, kan du bruge denne driver til at justere scanningsindstillingerne, mens du kontrollerer resultaterne.
MF Scan Utility
Dette er scanningsapplikationen.
Brug den til nemt at scanne fotos og dokumenter fra en computer. Du kan også ændre scanningsindstillingerne til, når du skal udføre scanningshandlingerne med maskinen.
Brug den til nemt at scanne fotos og dokumenter fra en computer. Du kan også ændre scanningsindstillingerne til, når du skal udføre scanningshandlingerne med maskinen.
Trin 2: Registrering af maskinen med en computer
I begge følgende tilfælde skal du registrere maskinen ved hjælp af den computer, der bruges som lagringsdestination. Udførelse af scanningshandlinger med maskinen Indstilling af en computer, der er tilsluttet et netværk, som lagringsdestination |
Du behøver ikke at registrere maskinen, når du scanner fra en computer eller gemmer de scannede data på en USB-tilsluttet computer.
Ved brug af Windows
1
Klik på [ ] (Canon MF Network Scanner Selector), der vises i Windows-meddelelsesområdet.
] (Canon MF Network Scanner Selector), der vises i Windows-meddelelsesområdet.
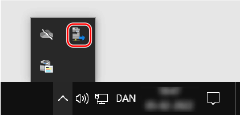
2
Vælg afkrydsningsfeltet for denne maskine, og klik på [OK].
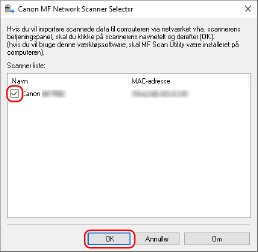
Ved brug af macOS
Brug MF Scan Utility til at registrere maskinen.
1
I mappen OS Applikationer skal du dobbeltklikke på [Canon MF Utilities]  [Canon MF Scan Utility].
[Canon MF Scan Utility].
 [Canon MF Scan Utility].
[Canon MF Scan Utility].MF Scan Utility starter.
2
Klik på [Canon MF Scan Utility]  [Network Scanner Settings].
[Network Scanner Settings].
 [Network Scanner Settings].
[Network Scanner Settings].3
Klik på [+] nederst til venstre.
4
Tilføj maskinen på hver enkelt fane alt efter forbindelsesmetoden.
 Tilslutning med Bonjour
Tilslutning med Bonjour
På fanen [Bonjour] skal du vælge Bonjour-navnet og derefter klikke på [Tilføj].
 Tilslutning med TCP/ IP
Tilslutning med TCP/ IP
På fanen [IP] skal du indtaste maskinens IP-adresse og derefter klikke på [Tilføj].
5
Genstart MF Scan Utility.
Den tilføjede maskine vises i [Product Name:] i hoveddialogboksen for [Canon MF Scan Utility].