Käyttöesimerkkejä tietokonetta käytettäessä
Jos laitetta käytetään tietokoneelta, tietokoneen asetukset täytyy määrittää käytettävän toiminnon mukaan. Lisäksi tietokoneen tietoja saatetaan tarvita laitteessa asetettujen tietojen tarkastelemiseen.
Käytä tässä tapauksessa alla olevia käyttöesimerkkejä tietokoneen tarvittavien asetusten ja tietojen tarkistamiseen.
Käytä tässä tapauksessa alla olevia käyttöesimerkkejä tietokoneen tarvittavien asetusten ja tietojen tarkistamiseen.
Jaetun kansion luominen
Windows
1
Luo kansio mihin tahansa sijaintiin (kuten työpöydälle).
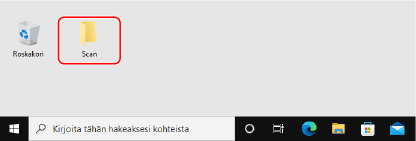
2
Napsauta luotua kansiota hiiren kakkospainikkeella ja napsauta [Ominaisuudet].
3
Napsauta [Jakaminen]-välilehdessä [Jakamisen lisäasetukset].
[Jakamisen lisäasetukset] -näyttö tulee esiin.
4
Valitse [Jaa tämä kansio] -valintaruutu ja napsauta [Oikeudet].
5
Määritä käyttöoikeus.
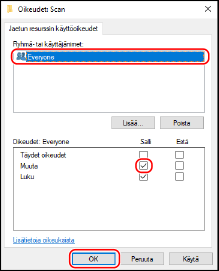
1 | Kohdassa [Ryhmä- tai käyttäjänimet] valitse [Kaikki]. |
2 | Kohdassa [Oikeudet] valitse [Salli]-valintaruutu kohdassa [Muuta]. |
3 | Napsauta [OK]. |
6
Napsauta [OK]  [Sulje].
[Sulje].
 [Sulje].
[Sulje].Luotua kansiota voidaan käyttää jaettuna kansiona.
macOS
1
Napsauta [ ]
]  [Järjestelmäasetukset]
[Järjestelmäasetukset]  [Jako].
[Jako].
 [Järjestelmäasetukset]
[Järjestelmäasetukset]  [Jako].
[Jako].[Jako] -näyttö tulee esiin.
2
Valitse [Tiedostonjako]-valintaruutu ja napsauta [+] kohdassa [Jaetut kansiot].
3
Luo kansio mihin tahansa sijaintiin (kuten työpöydälle) ja napsauta [Lisää].
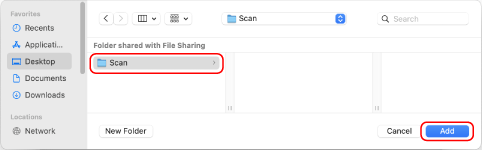
4
Määritä käyttöoikeus.
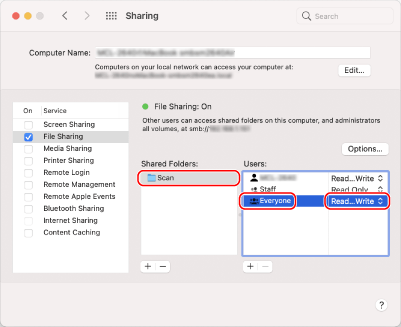
1 | Valitse luotu kansio kohdassa [Jaetut kansiot]. |
2 | Kohdassa [Käyttäjät] valitse [Kaikki]  [Luku ja kirjoitus]. [Luku ja kirjoitus]. |
5
Sulje näyttö.
Luotua kansiota voidaan käyttää jaettuna kansiona.
Verkon etsiminen -toiminnon ottaminen käyttöön
1
Napsauta hiiren kakkospainikkeella [ ] (Start) ja napsauta sitten [Verkkoyhteydet].
] (Start) ja napsauta sitten [Verkkoyhteydet].
[Tila] -näyttö tulee esiin.
2
Napsauta [Network and Sharing Center]  [Muuta jakamisen lisäasetuksia].
[Muuta jakamisen lisäasetuksia].
 [Muuta jakamisen lisäasetuksia].
[Muuta jakamisen lisäasetuksia].[Jakamisen lisäasetukset] -näyttö tulee esiin.
3
Kohdassa [Verkon etsiminen] valitse [Ota verkon etsiminen käyttöön] ja napsauta [Tallenna muutokset].
Jaetun tulostimen näyttäminen tulostuspalvelimessa
Windows
1
Napsauta hiiren kakkospainikkeella [ ] (Start) ja napsauta sitten [Resurssienhallinta].
] (Start) ja napsauta sitten [Resurssienhallinta].
2
Valitse kohdassa [Verkko] tulostuspalvelin jaetun tulostimen näyttämistä varten.
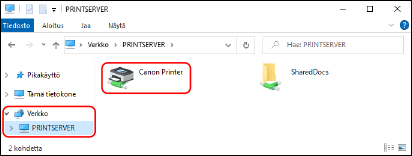
Jos mitään ei näytetä kohdassa [Verkko], ota verkon etsiminen käyttöön. Verkon etsiminen -toiminnon ottaminen käyttöön
macOS
1
Napsauta [ ]
]  [Järjestelmäasetukset]
[Järjestelmäasetukset]  [Tulostimet ja skannerit].
[Tulostimet ja skannerit].
 [Järjestelmäasetukset]
[Järjestelmäasetukset]  [Tulostimet ja skannerit].
[Tulostimet ja skannerit].[Tulostimet ja skannerit] -näyttö tulee esiin.
2
Napsauta [+] alhaalla vasemmalla.
[Lisää] -näyttö tulee esiin.
3
Näytä jaettu tulostin napsauttamalla [ ].
].
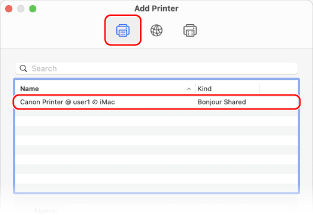
Tietokoneen järjestelmätietojen tarkasteleminen
Windows
1
Napsauta hiiren kakkospainikkeella [ ] (Start) ja napsauta sitten [Järjestelmä].
] (Start) ja napsauta sitten [Järjestelmä].
[Tietoja] -näyttö tulee esiin.
2
Näytä kohdassa [Laitemääritykset] tietokoneen nimi ja käyttöjärjestelmän versio.
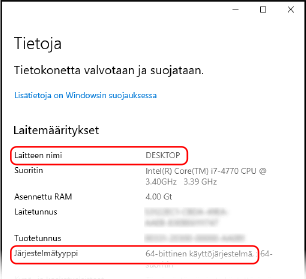
Tietokoneen nimi näytetään kohdassa [Laitteen nimi].
Käyttöjärjestelmän versio näytetään kohdassa [Järjestelmätyyppi].
Jos tietokoneessa on 32-bittinen käyttöjärjestelmä, näytetään "32-bittinen käyttöjärjestelmä".
Jos tietokoneessa on 64-bittinen käyttöjärjestelmä, näytetään "64-bittinen käyttöjärjestelmä".
Jos tietokoneessa on 32-bittinen käyttöjärjestelmä, näytetään "32-bittinen käyttöjärjestelmä".
Jos tietokoneessa on 64-bittinen käyttöjärjestelmä, näytetään "64-bittinen käyttöjärjestelmä".
macOS
1
Napsauta [ ]
]  [Järjestelmäasetukset]
[Järjestelmäasetukset]  [Jako].
[Jako].
 [Järjestelmäasetukset]
[Järjestelmäasetukset]  [Jako].
[Jako].[Jako]-näyttö tulee esiin.
Nimeä, joka näytetään [Jako]-näytön kohdassa [Tietokoneen nimi], ei välttämättä voi käyttää verkossa. Näytä verkossa käytettävä tietokoneen nimi noudattamalla seuraavia ohjeita.
Nimeä, joka näytetään [Jako]-näytön kohdassa [Tietokoneen nimi], ei välttämättä voi käyttää verkossa. Näytä verkossa käytettävä tietokoneen nimi noudattamalla seuraavia ohjeita.
2
Napsauta [Muokkaa].
3
Tietokoneen nimi näytetään kohdassa [Paikallinen palvelinnimi].
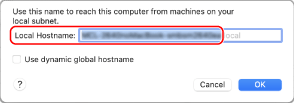
Harmaina näkyvät osat eivät kuulu tietokoneen nimeen.
4
Napsauta [Kumoa].
Tietokoneen verkkoyhteystietojen tarkasteleminen
Windows
1
Napsauta hiiren kakkospainikkeella [ ] (Start) ja napsauta sitten [Verkkoyhteydet].
] (Start) ja napsauta sitten [Verkkoyhteydet].
[Tila] -näyttö tulee esiin.
2
Katso verkkoyhteyden tiedot.
 Langallisen lähiverkon SSID:n näyttäminen
Langallisen lähiverkon SSID:n näyttäminen
Katso SSID kohdasta [Verkon tila].
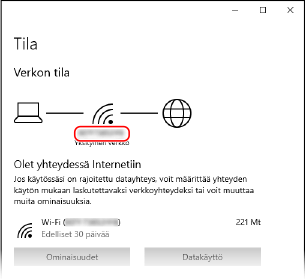
 IP-osoitteen ja DNS-palvelimen näyttäminen
IP-osoitteen ja DNS-palvelimen näyttäminen
1 | Napsauta [Ominaisuudet] yhdistettyä verkkoa varten. |
2 | Katso IP-osoite ja DNS-palvelin kohdasta [Ominaisuudet]. 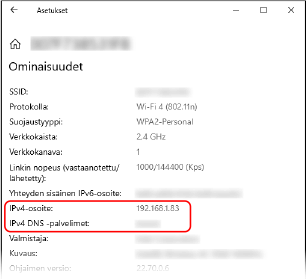 |
macOS
1
Napsauta [ ]
]  [Järjestelmäasetukset]
[Järjestelmäasetukset]  [Verkko].
[Verkko].
 [Järjestelmäasetukset]
[Järjestelmäasetukset]  [Verkko].
[Verkko].[Verkko] -näyttö tulee esiin.
2
Katso IP-osoite, DNS-palvelin ja muut tiedot.
 Langallinen lähiverkko
Langallinen lähiverkko
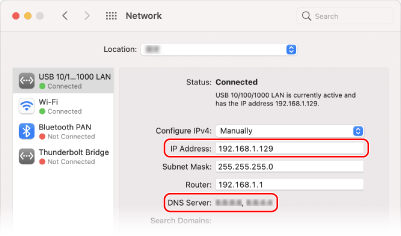
 Langaton lähiverkko
Langaton lähiverkko
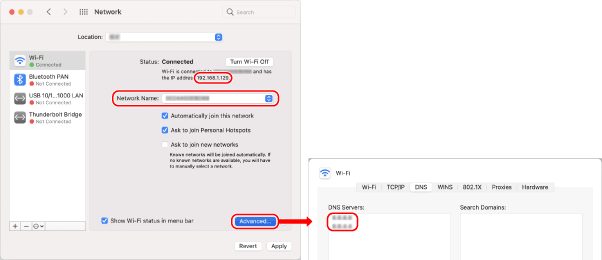
Katso SSID kohdasta [Verkon nimi].
Katso IP-osoite kohdasta [Tila].
Napsauta [Lisävalinnat] ja katso DNS-palvelin [DNS]-välilehdestä.
Tulostinportin näyttäminen
1
Napsauta [ ] (Start)
] (Start)  [
[ ] (Settings)
] (Settings)  [Laitteet]
[Laitteet]  [Tulostimet ja skannerit].
[Tulostimet ja skannerit].
 [
[ [Laitteet]
[Laitteet]  [Tulostimet ja skannerit].
[Tulostimet ja skannerit].[Tulostimet ja skannerit] -näyttö tulee esiin.
2
Napsauta laitteen tulostinajuria  [Manage]
[Manage]  [Tulostimen ominaisuudet].
[Tulostimen ominaisuudet].
 [Manage]
[Manage]  [Tulostimen ominaisuudet].
[Tulostimen ominaisuudet].Tulostinajurin ominaisuusnäyttö tulee esiin.
3
Katso käytettävä portti [Portit]-välilehdestä.
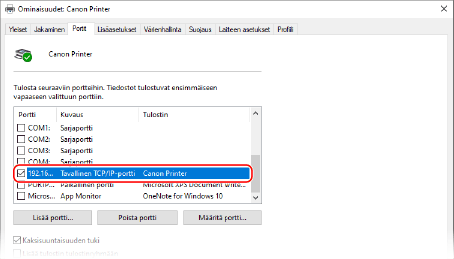
 |
Jos laitteen IP-osoite muuttuuTarvittava toimenpide vaihtelee käytettävän portin mukaan. Jos [Canon MFNP Port] näytetään kohdassa [Kuvaus], yhteyttä pidetään yllä niin kauan kuin laite ja tietokone kuuluvat samaan aliverkkoon, joten tietokoneessa ei tarvita mitään toimenpiteitä. Jos [Standard TCP/IP Port] näytetään kohdassa [Kuvaus], sinun täytyy lisätä uusi portti. Portin lisääminen |
Kaksisuuntaisen tiedonsiirron tarkasteleminen
1
Napsauta [ ] (Start)
] (Start)  [
[ ] (Settings)
] (Settings)  [Laitteet]
[Laitteet]  [Tulostimet ja skannerit].
[Tulostimet ja skannerit].
 [
[ [Laitteet]
[Laitteet]  [Tulostimet ja skannerit].
[Tulostimet ja skannerit].[Tulostimet ja skannerit] -näyttö tulee esiin.
2
Napsauta laitteen tulostinajuria  [Manage]
[Manage]  [Tulostimen ominaisuudet].
[Tulostimen ominaisuudet].
 [Manage]
[Manage]  [Tulostimen ominaisuudet].
[Tulostimen ominaisuudet].Tulostinajurin ominaisuusnäyttö tulee esiin.
3
Tarkista [Portit]-välilehdessä, että [Kaksisuuntaisuuden tuki] -valintaruutu on valittu.
Testisivun tulostaminen
Tarvittavat valmistelut |
Lisää A4-kokoista paperia kasettiin. Paperin lisääminen kasettiin |
Windows
1
Napsauta [ ] (Start)
] (Start)  [
[ ] (Settings)
] (Settings)  [Laitteet]
[Laitteet]  [Tulostimet ja skannerit].
[Tulostimet ja skannerit].
 [
[ [Laitteet]
[Laitteet]  [Tulostimet ja skannerit].
[Tulostimet ja skannerit].[Tulostimet ja skannerit] -näyttö tulee esiin.
2
Napsauta laitteen tulostinajuria  [Manage]
[Manage]  [Tulostimen ominaisuudet].
[Tulostimen ominaisuudet].
 [Manage]
[Manage]  [Tulostimen ominaisuudet].
[Tulostimen ominaisuudet].Tulostinajurin ominaisuusnäyttö tulee esiin.
3
Napsauta [Yleiset]-välilehdessä [Tulosta testisivu].
Jos tulostusdata lähetetään oikein, laite tulostaa testisivun.
macOS
1
Napsauta [ ]
]  [Järjestelmäasetukset]
[Järjestelmäasetukset]  [Tulostimet ja skannerit].
[Tulostimet ja skannerit].
 [Järjestelmäasetukset]
[Järjestelmäasetukset]  [Tulostimet ja skannerit].
[Tulostimet ja skannerit].[Tulostimet ja skannerit] -näyttö tulee esiin.
2
Valitse laite ja napsauta [Avaa tulostusjono].
3
Napsauta [Tulostin]-valikossa [Tulosta testisivu].
Jos tulostusdata lähetetään oikein, laite tulostaa testisivun.