
Kopioinnin lisäominaisuudet
Peruskopiointiasetusten lisäksi laitteessa on myös asetukset kaksipuolista kopioimista ja kuvanlaadun säätämistä varten sekä muita asetuksia alkuperäisen ja tarkoituksen mukaan. Määritä nämä asetukset käyttämällä kopiointinäyttöä.
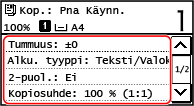
* Kun teet kopioita käyttämällä ID-kortin kopiointitoimintoa, voit säätää ainoastaan tummuutta ja kuvanlaatua.
 |
Usein käytettyjen skannausasetusten tallentaminen oletusasetuksiksiVoit muuttaa kopioinnin oletusasetuksia usein käytettyjen skannausasetuksien mukaisiksi. Oletusasetusten muuttaminen Kopioinnin perustoiminnot |
Kaksipuolinen kopiointi
Voit kopioida kaksi yksipuolista alkuperäistä yhden paperiarkin kummallekin puolelle.
Voit myös kopioida kaksipuolisen alkuperäisen yhden paperiarkin kummallekin puolelle tai kahdelle erilliselle paperiarkille.
* Kaksipuolinen kopiointi ei välttämättä ole käytettävissä joidenkin paperikokojen ja -tyyppien kanssa. Käyttökelpoinen paperi
Voit myös kopioida kaksipuolisen alkuperäisen yhden paperiarkin kummallekin puolelle tai kahdelle erilliselle paperiarkille.
* Kaksipuolinen kopiointi ei välttämättä ole käytettävissä joidenkin paperikokojen ja -tyyppien kanssa. Käyttökelpoinen paperi
1
Paina kopiointinäkymässä [2-puolinen].
[2-puolinen] -näyttö tulee esiin.
2
Valitse 2-puolisen kopioinnin tyyppi.
[Ei]
Kopioi yksipuoliset alkuperäiset erillisille paperiarkeille.
[1->2-puolinen]
Kopioi kaksi yksipuolista alkuperäistä paperiarkin kummallekin puolelle.
3
Määritä alkuperäisen suunta ja avaamistyyppi ja kopion avaamistyyppi tarvittaessa.
1 | Paina kopiointinäkymässä [2-puolinen]  [Alkuperäisen/Viimeistelyn tyyppi]. [Alkuperäisen/Viimeistelyn tyyppi].[Alkuper./Viim. tyyppi] -näyttö tulee esiin. |
2 | Valitse 2-puolisten asetuksien yhdistelmä alkuperäisen ja kopion välillä ja määritä kopion suunta sekä kopion avaamistyyppi. [1->2-puolinen] 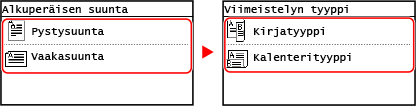 |
Useiden alkuperäisten kopioiminen yhdelle arkille (N 1:lle)
Voit pienentää monisivuisen alkuperäisen kokoa ja järjestää sivut yhdelle paperiarkille, kun kopioit.
N 1:lle on kätevä, jos haluat säästää paperia kopioimalla pienemmälle arkkimäärälle kuin alkuperäinen.
Jos haluat säästää enemmän paperia yhdistämällä N 1:lle -kopioinnin ja 2-puolisen kopioinnin, paperinsäästökopio (Paper Save Copy) on hyödyllinen, koska kopiointiasetuksien yhdistelmä voidaan suorittaa yhdellä toiminnolla. Paperinsäästökopio (Paper Save Copy)
* Tätä ei voi asettaa samaan aikaan Kehyksen poisto -toiminnon kanssa.
N 1:lle on kätevä, jos haluat säästää paperia kopioimalla pienemmälle arkkimäärälle kuin alkuperäinen.
Jos haluat säästää enemmän paperia yhdistämällä N 1:lle -kopioinnin ja 2-puolisen kopioinnin, paperinsäästökopio (Paper Save Copy) on hyödyllinen, koska kopiointiasetuksien yhdistelmä voidaan suorittaa yhdellä toiminnolla. Paperinsäästökopio (Paper Save Copy)
* Tätä ei voi asettaa samaan aikaan Kehyksen poisto -toiminnon kanssa.
1
Paina kopiointinäkymässä [N 1:lle].
[N 1:lle] -näyttö tulee esiin.
2
Valitse yhdistettävien sivujen lukumäärä.
[Ei]
Sivuja ei yhdistetä.
[2 1:lle]
Yhdistää kaksisivuisen alkuperäisen yhdelle paperiarkille.
[4 1:lle]
Yhdistää nelisivuisen alkuperäisen yhdelle paperiarkille.
3
Valitse asetetun alkuperäisen koko.
4
Määritä tarvittaessa asettelu (sivujärjestys), kun yhdistetään alkuperäisiä.
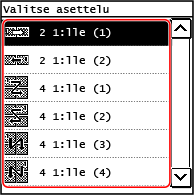
1 | Paina kopiointinäkymässä [N 1:lle]. [N 1:lle] -näyttö tulee esiin. |
2 | Paina [Valitse asettelu] ja valitse sivujärjestys. [Valitse asettelu] -näyttö tulee esiin. |
3 | Valitse asetetun alkuperäisen koko. |
 |
Jos yhdistetään sivuja, kopiosuhde asetetaan automaattisesti seuraavasti. Voit muuttaa kopiosuhdeasetusta myös manuaalisesti. Yhdistettävien sivujen lukumäärä Alkuperäisen kokoasetus Kopiointiin käytettävän paperin koko Kun sivuja yhdistetään, kopioitujen kuvien ympärillä saatetaan lisätä reunus. |
Kopioiden lajittelu sivuittain (Lajittelu)
Kun kopioidaan useita kopioita monisivuisesta alkuperäisestä, voit lajitella kopiot alkuperäisen sivujärjestykseen. Tämä on kätevää, kun kopioidaan monisteita kokouksia varten.
Jos kopioidaan ilman lajittelua
Kopiot ryhmitellään alkuperäisen sivun mukaan, ja niitä tulostetaan määritetty määrä ilman lajittelua.
Jos esimerkiksi kolmisivuisesta alkuperäisestä otetaan kolme kopiota, tulosteet ovat seuraavassa järjestyksessä: 1, 1, 1, 2, 2, 2, 3, 3, 3.
Jos esimerkiksi kolmisivuisesta alkuperäisestä otetaan kolme kopiota, tulosteet ovat seuraavassa järjestyksessä: 1, 1, 1, 2, 2, 2, 3, 3, 3.
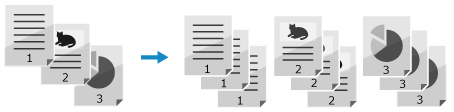
Jos kopioidaan lajittelun kanssa
Kopiot lajitellaan alkuperäisen sivujärjestyksen mukaisiin sarjoihin.
Jos esimerkiksi kolmisivuisesta alkuperäisestä otetaan kolme kopiota, tulosteet ovat seuraavassa järjestyksessä: 1, 2, 3, 1, 2, 3, 1, 2, 3.
Jos esimerkiksi kolmisivuisesta alkuperäisestä otetaan kolme kopiota, tulosteet ovat seuraavassa järjestyksessä: 1, 2, 3, 1, 2, 3, 1, 2, 3.
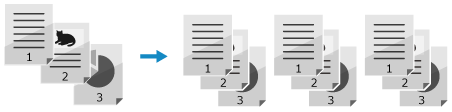
1
Paina kopiointinäkymässä [Lajittelu].
[Lajittelu] -näyttö tulee esiin.
2
Paina [Kyllä].
Tummuuden säätäminen
Voit säätää tummuuden alkuperäiselle sopivaksi, kun kopioit.
Jos alkuperäisen teksti tai kuvat ovat liian haaleita tai tummia, säädä koko alkuperäisen tummuutta.
Jos haluat tehdä siistejä kopioita alkuperäisestä, jossa on värillinen tausta, tai sanomalehdestä, säädä taustan tummuutta.
Jos alkuperäisen teksti tai kuvat ovat liian haaleita tai tummia, säädä koko alkuperäisen tummuutta.
Jos haluat tehdä siistejä kopioita alkuperäisestä, jossa on värillinen tausta, tai sanomalehdestä, säädä taustan tummuutta.
1
Paina kopiointinäkymässä [Tummuus].
[Tummuus] -näyttö tulee esiin.
 Koko alkuperäisen tummuuden säätäminen
Koko alkuperäisen tummuuden säätäminen
Säädä tummuutta vetämällä liukusäädintä vasemmalle tai oikealle.
Lisää tummuutta painamalla [+] ja vähennä sitä painamalla [–].
Lisää tummuutta painamalla [+] ja vähennä sitä painamalla [–].
 Taustan tummuuden säätäminen
Taustan tummuuden säätäminen
1 | Paina [Tausta]  [Säädä (Manuaalinen)]. [Säädä (Manuaalinen)].[Säädä] -näyttö tulee esiin. |
2 | Säädä tummuutta vetämällä liukusäädintä vasemmalle tai oikealle. Lisää tummuutta painamalla [+] ja vähennä sitä painamalla [–]. |
2
Paina [Käytä].
 |
Kun säädät taustan tummuutta, se saattaa vaikuttaa myös muihin osiin kuin taustaan. |
Kuvanlaadun säätäminen
Voit säätää kuvanlaatua, esimerkiksi jos kopioitu kuva ei ole tarkka tai tekstiä on vaikea lukea. Voit myös poistaa tummia reunuksia ja varjoja, joita näkyy alkuperäisen reunojen ympärillä.
* Kehyksen poisto ‑toimintoa ei voi käyttää kopioitaessa käyttämällä ID-korttikopio-toimintoa.
* Kehyksen poisto ‑toimintoa ei voi käyttää kopioitaessa käyttämällä ID-korttikopio-toimintoa.
Kuvanlaadun valitseminen alkuperäisen tyypille 
1
Paina kopiointinäkymässä [Alkuperäisen tyyppi].
[Alkuperäisen tyyppi] -näyttö tulee esiin.
2
Valitse alkuperäisen tyyppi.
Kopiointinäyttö tulee esiin.
 Jos kopioidaan alkuperäisiä, joissa on sekä tekstiä että valokuvia, tulostusnopeus etusijalla
Jos kopioidaan alkuperäisiä, joissa on sekä tekstiä että valokuvia, tulostusnopeus etusijalla
Valitse [Teksti/Valokuva (Suuri nopeus)].
 Jos kopioidaan alkuperäisiä, joissa on sekä tekstiä että valokuvia, tulostuslaatu etusijalla
Jos kopioidaan alkuperäisiä, joissa on sekä tekstiä että valokuvia, tulostuslaatu etusijalla
Valitse [Teksti/Valokuva (Laatu)], tee tekstistä tai valokuvista näkyvämpiä tekemällä säätöjä ja paina [Käytä].
 Rasteripisteitä sisältävien valokuvien kopioiminen esimerkiksi aikakauslehdistä
Rasteripisteitä sisältävien valokuvien kopioiminen esimerkiksi aikakauslehdistä
Valitse [Valokuva].
 Paljon tekstiä sisältävien alkuperäisten, kuten tutkimusten, kopioiminen
Paljon tekstiä sisältävien alkuperäisten, kuten tutkimusten, kopioiminen
Valitse [Teksti].
Tummien reunusten ja varjojen poistaminen alkuperäisen reunojen ympäriltä (Kehyksen poisto) 
Tämä toiminto poistaa tummat reunukset ja varjot, joita näkyy kopioidun kuvan reunojen ympärillä, kun kopioidaan paperikokoa pienempiä tai paksuja alkuperäisiä.
* Tätä ei voi määrittää samaan aikaan N 1:lle -asetuksen kanssa.
* Tätä ei voi määrittää samaan aikaan N 1:lle -asetuksen kanssa.
1
Paina kopiointinäkymässä [Kehyksen poisto].
[Kehyksen poisto] -näyttö tulee esiin.
2
Paina [Kyllä].
Poistettavan kehyksen leveyden määritysnäyttö tulee esiin.
3
Syötä poistettavan kehyksen leveys ja paina [Käytä].
[Skannauskoko] -näyttö tulee esiin.
Jos kopioidaan suurennetussa tai pienennetyssä koossa, toiminto muuttaa poistettavan kehyksen kokoa automaattisesti vastaamaan kopiosuhdeasetusta.
4
Valitse asetetun alkuperäisen koko.
Terävyyden säätäminen 
Voit korostaa ääriviivoja ja viivoja, jolloin niistä tulee terävämpiä kopioidussa kuvassa, tai heikentää niitä, jolloin niistä tulee pehmeämpiä.
1
Paina kopiointinäkymässä [Terävyys].
[Terävyys] -näyttö tulee esiin.
2
Säädä terävyyttä vetämällä liukusäädintä vasemmalle tai oikealle.
Säätöesimerkki:
Epäterävän tekstin tai muotojen terävöittäminen
Paina [+].
Paina [+].
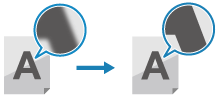
Moareen (pystykuviokohina) vähentäminen valokuvissa
Paina [–].
Paina [–].

3
Paina [Käytä].