Skannatun datan tietokoneeseen tallentamisen valmisteleminen
Tee seuraavat valmistelut jokaisessa tietokoneessa, johon skannattua dataa tallennetaan.
Vaihe 1: Ajurin ja sovelluksen asentaminen tietokoneeseen
Asenna seuraava ajuri ja sovellus tietokoneeseen, johon skannattu data tallennetaan. Ohjelmiston ja ajurien asentaminen tietokoneeseen
ScanGear MF
Tämä skanneriajuri tarvitaan skannatun datan tallentamiseksi tietokoneeseen.
Kun skannataan tietokoneella, voit käyttää tätä ajuria skannausasetusten säätämiseen samalla, kun tarkistat tulokset.
Kun skannataan tietokoneella, voit käyttää tätä ajuria skannausasetusten säätämiseen samalla, kun tarkistat tulokset.
MF Scan Utility
Tämä on skannaussovellus.
Sen avulla voit skannata valokuvia ja asiakirjoja helposti tietokoneelta. Voit myös muuttaa skannausasetuksia, joita käytetään skannattaessa laitteella.
Sen avulla voit skannata valokuvia ja asiakirjoja helposti tietokoneelta. Voit myös muuttaa skannausasetuksia, joita käytetään skannattaessa laitteella.
Vaihe 2: Laitteen rekisteröiminen tietokoneeseen
Molemmissa seuraavista tapauksista laite täytyy rekisteröidä tallennussijaintina käytettävään tietokoneeseen. Skannaustoimintojen suorittaminen laitteella Verkkoon yhdistetyn tietokoneen asettaminen tallennussijainniksi |
Laitetta ei tarvitse rekisteröidä, kun skannataan tietokoneelta tai tallennetaan skannattu data USB-yhdistettyyn tietokoneeseen.
Windows
1
Napsauta [ ] (Canon MF Network Scanner Selector) Windowsin ilmaisinalueella.
] (Canon MF Network Scanner Selector) Windowsin ilmaisinalueella.
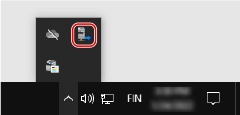
2
Valitse tämän laitteen valintaruutu ja napsauta [OK].
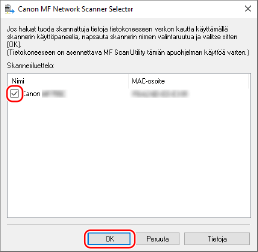
macOS
Rekisteröi laite käyttämällä MF Scan Utility -ohjelmaa.
1
Kaksoisnapsauta OS Sovellukset -kansiossa [Canon MF Utilities]  [Canon MF Scan Utility].
[Canon MF Scan Utility].
 [Canon MF Scan Utility].
[Canon MF Scan Utility].MF Scan Utility käynnistyy.
2
Napsauta [Canon MF Scan Utility]  [Network Scanner Settings].
[Network Scanner Settings].
 [Network Scanner Settings].
[Network Scanner Settings].3
Napsauta [+] alhaalla vasemmalla.
4
Lisää laite kullekin välilehdellä yhteystavan mukaan.
 Yhdistäminen Bonjourilla
Yhdistäminen Bonjourilla
Valitse [Bonjour]-välilehdessä Bonjour-nimi ja napsauta sitten [Lisää].
 Yhdistäminen TCP/IP-protokollalla
Yhdistäminen TCP/IP-protokollalla
Syötä [IP]-välilehdessä laitteen IP-osoite ja napsauta sitten [Lisää].
5
Käynnistä MF Scan Utility uudelleen.
Lisätty laite näytetään [Canon MF Scan Utility] -päävalintaikkunan kohdassa [Product Name:].