IPv4-osoitteiden asettaminen
Laitteen IPv4-osoite voidaan joko määrittää automaattisesti DHCP:tä käyttämällä tai syöttää manuaalisesti.
Oletusarvoisesti IPv4-osoite asetetaan automaattisesti, kun muodosta yhteys langalliseen tai langattomaan lähiverkkoon, mutta se voidaan asettaa tai vaihtaa manuaalisesti käyttöympäristön ja -tarkoituksen mukaan.
Oletusarvoisesti IPv4-osoite asetetaan automaattisesti, kun muodosta yhteys langalliseen tai langattomaan lähiverkkoon, mutta se voidaan asettaa tai vaihtaa manuaalisesti käyttöympäristön ja -tarkoituksen mukaan.
Tässä osiossa kerrotaan, miten asetukset määritetään ohjauspaneelia käyttämällä.
IPv4-osoite voidaan asettaa myös käyttämällä etäkäyttöliittymää tietokoneesta, kun se on asetettu laitteessa. Laitteen hallinta tietokoneesta (etäkäyttöliittymä)
Järjestelmänvalvojan oikeudet tarvitaan. Laite on käynnistettävä uudelleen, jotta asetukset otetaan käyttöön.
IPv4-osoite voidaan asettaa myös käyttämällä etäkäyttöliittymää tietokoneesta, kun se on asetettu laitteessa. Laitteen hallinta tietokoneesta (etäkäyttöliittymä)
Järjestelmänvalvojan oikeudet tarvitaan. Laite on käynnistettävä uudelleen, jotta asetukset otetaan käyttöön.
1
Paina ohjauspaneelin [Koti]-näkymässä [Valikko]. [Koti]-näyttö
2
Paina [Yleisasetukset]  [Verkko]
[Verkko]  [TCP/IP-asetukset]
[TCP/IP-asetukset]  [IPv4-asetukset]
[IPv4-asetukset]  [IP-osoiteasetukset].
[IP-osoiteasetukset].
 [Verkko]
[Verkko]  [TCP/IP-asetukset]
[TCP/IP-asetukset]  [IPv4-asetukset]
[IPv4-asetukset]  [IP-osoiteasetukset].
[IP-osoiteasetukset].Jos kirjautumisnäyttö tulee esiin, syötä järjestelmänvalvojan tunnus ja PIN ja paina sitten [Kirjaudu]. Kirjautuminen laitteeseen
3
Aseta IP-osoite.
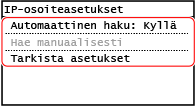
 Jos IP-osoite asetetaan manuaalisesti
Jos IP-osoite asetetaan manuaalisesti
1 | Paina [Automaattinen haku]. [Automaattinen haku] -näyttö tulee esiin. |
2 | Aseta [Valitse protokolla] -asetukseksi [Ei]. |
3 | Aseta [Automaattinen IP] -asetukseksi [Ei]. |
4 | Paina [Käytä]. [IP-osoiteasetukset] -näyttö tulee esiin. |
5 | Paina [Hae manuaalisesti]. IP-osoitteen syöttönäyttö tulee näkyviin. |
6 | Syötä IP-osoite ja paina [Käytä]. |
7 | Syötä aliverkon peite ja paina [Käytä]. |
8 | Syötä yhdyskäytävän osoite ja paina [Käytä]. |
 Jos IP-osoite määritetään automaattisesti
Jos IP-osoite määritetään automaattisesti
1 | Paina [Automaattinen haku]. [Automaattinen haku] -näyttö tulee esiin. |
2 | Määritä Automaattinen haku -asetus tarpeen mukaan. [Valitse protokolla] Valitse normaalisti [DHCP]. Jos on kuitenkin valittu [DHCP] ympäristössä, jossa ei voida käyttää DHCP:tä, laite jatkaa automaattisen haun vahvistamista verkossas ja luo tarpeetonta tiedonsiirtoa. Jos DHCP:tä ei käytetä, aseta tämä [Ei]. [Automaattinen IP] Valitse normaalisti [Kyllä]. Vaikka DHCP:llä osoitetulle IP-osoitteelle annetaan etusija, automaattista IP:tä käytetään, jos DHCP ei vastaa. |
3 | Paina [Käytä]. |
4
Käynnistä laite uudelleen. Laitteen käynnistäminen uudelleen
Asetukset otetaan käyttöön.
Tarkista yhteystestin avulla, onko IPv4-osoite määritetty oikein. Verkon tilan ja asetusten tarkistaminen
Tarkista yhteystestin avulla, onko IPv4-osoite määritetty oikein. Verkon tilan ja asetusten tarkistaminen
 |
Asetetun IP-osoitteen tarkistaminenTarkista nykyinen IP-osoiteasetus painamalla vaiheen 3 näytössä [Tarkista asetukset]. Jos IP-osoitteena näkyy 0.0.0.0, sitä ei ole määritetty oikein. Jos IP-osoite vaihdetaan tulostinajurin asennuksen jälkeenWindows-käyttöjärjestelmässä sinun täytyy lisätä uusi portti. Tulostusportin määrittäminen (Windows) Jos käytetään MFNP-porttia, yhteys säilyy niin kauan kuin laite ja tietokone kuuluvat samaan aliverkkoon, joten tietokoneessa ei tarvita toimenpiteitä. Jos käytetään tavallista TCP/IP-porttia, on lisättävä uusi portti. Portin lisääminen Jos et tiedä, mitä porttia käytetään, katso: Tulostinportin näyttäminen macOS-järjestelmässä laite täytyy rekisteröidä uudelleen Mac-tietokoneessa. Katso lisätietoja laitteen rekisteröimisestä ajurin käyttöoppaasta online-opassivustolla. https://oip.manual.canon/ * Jos käytetään DHCP:tä hankkimaan laitteen IP-osoite automaattisesti, IP-osoite saattaa vaihtua automaattisesti. |