Praktilised näiteid arvuti kasutamisel
Seadet arvuti kaudu kasutades tuleb konfigureerida arvuti seaded vastavalt kasutatavale funktsioonile. Lisaks võib vaja minna teavet arvuti kohta, et vaadata seadmes seadistatud teavet.
Sellisel juhul kasutage järgmiseid praktilisi näiteid, et vaadata arvutis vajalikke seadeid ja teavet.
Sellisel juhul kasutage järgmiseid praktilisi näiteid, et vaadata arvutis vajalikke seadeid ja teavet.
Ühiskausta loomine
Windowsi kasutamisel
1
Looge kaust mis tahes kohas (nt töölaual).

2
Paremklõpsake loodud kaustal ja seejärel klõpsake nuppu [Atribuudid].
3
Klõpsake vahekaardil [Ühiskasutus] valikul [Täpsem ühiskasutus].
Ilmub kuva [Täpsem ühiskasutus].
4
Märkige ruut [Anna see kaust ühiskasutusse] ja klõpsake [Õigused].
5
Konfigureerige juurdepääsuõigus.

1 | Valikus [Rühma- või kasutajanimed] valige [Everyone]. |
2 | Märkige jaotises [Õigused] märkeruut [Luba] valikus [Muutmine]. |
3 | Klõpsake [OK]. |
6
Klõpsake [OK]  [Sule].
[Sule].
 [Sule].
[Sule].Loodud kausta saab kasutada ühiskaustana.
Maci operatsioonisüsteemi kasutamisel
1
Klõpsake [ ]
]  [System Preferences]
[System Preferences]  [Sharing].
[Sharing].
 [System Preferences]
[System Preferences]  [Sharing].
[Sharing].Ilmub kuva [Sharing].
2
Märkige märkeruut [File Sharing] ja klõpsake [+] valikus [Shared Folders].
3
Looge kaust mis tahes kohas (nt töölaual) ja klõpsake [Add].
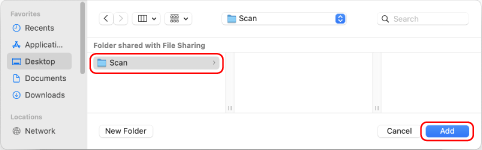
4
Konfigureerige juurdepääsuõigus.

1 | Valige loodud kaust valikus [Shared Folders]. |
2 | Valikus [Users] valige [Everyone]  [Read & Write]. [Read & Write]. |
5
Sulgege kuva.
Loodud kausta saab kasutada ühiskaustana.
Võrgutuvastuse lubamine
1
Paremklõpsake [ ] (Start), ja klõpsake [Võrguühendused].
] (Start), ja klõpsake [Võrguühendused].
Ilmub kuva [Olek].
2
Klõpsake [Võrgu- ja ühiskasutuskeskus]  [Muuda ühiskasutuse täpsemaid sätteid].
[Muuda ühiskasutuse täpsemaid sätteid].
 [Muuda ühiskasutuse täpsemaid sätteid].
[Muuda ühiskasutuse täpsemaid sätteid].Ilmub kuva [Ühiskasutuse täpsemad sätted].
3
Valikus [Võrgutuvastus] valige [Lülita võrgutuvastus sisse] ja klõpsake [Salvesta muudatused].
Ühisprinteri kuvamine prindiserveris
Windowsi kasutamisel
1
Paremklõpsake [ ] (Start), ja klõpsake [File Explorer].
] (Start), ja klõpsake [File Explorer].
2
Valige valikus [Võrk] prindiserver, kus tuleks ühisprinterit kuvada.
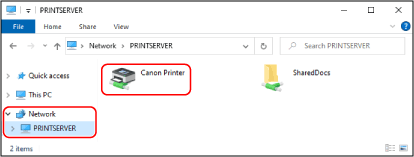
Kui valikus [Võrk] midagi ei kuvata, lubage võrgutuvastus. Võrgutuvastuse lubamine
Maci operatsioonisüsteemi kasutamisel
1
Klõpsake [ ]
]  [System Preferences]
[System Preferences]  [Printers & Scanners].
[Printers & Scanners].
 [System Preferences]
[System Preferences]  [Printers & Scanners].
[Printers & Scanners].Ilmub kuva [Printers & Scanners].
2
Klõpsake all vasakul [+].
Ilmub kuva [Add].
3
Klõpsake nuppu [ ], et kuvada ühisprinter.
], et kuvada ühisprinter.
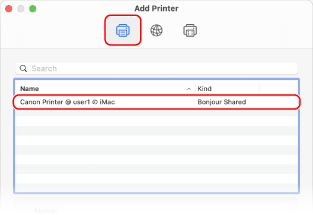
Arvuti süsteemiteabe vaatamine
Windowsi kasutamisel
1
Paremklõpsake [ ] (Start), ja klõpsake [Süsteem].
] (Start), ja klõpsake [Süsteem].
Ilmub kuva [Teave].
2
Vaadake jaotises [Seadme tehnilised andmed]arvuti nime ja operatsioonisüsteemi versiooni.

Arvuti nimi kuvatakse jaotises [Seadme nimi].
Operatsioonisüsteemi versioon kuvatakse jaotises [Süsteemi tüüp].
Kui arvutil on 32-bitine operatsioonisüsteem, kuvatakse "32-bitine operatsioonisüsteem".
Kui arvutil on 64-bitine operatsioonisüsteem, kuvatakse "64-bitine operatsioonisüsteem".
Kui arvutil on 32-bitine operatsioonisüsteem, kuvatakse "32-bitine operatsioonisüsteem".
Kui arvutil on 64-bitine operatsioonisüsteem, kuvatakse "64-bitine operatsioonisüsteem".
Maci operatsioonisüsteemi kasutamisel
1
Klõpsake [ ]
]  [System Preferences]
[System Preferences]  [Sharing].
[Sharing].
 [System Preferences]
[System Preferences]  [Sharing].
[Sharing].Ilmub kuva [Sharing].
Nime, mis kuvatakse jaotises [Computer Name] kuval [Sharing], ei pruugi saada võrgus kasutada. Vaadake võrgus kasutatava arvuti nime järgmiselt.
Nime, mis kuvatakse jaotises [Computer Name] kuval [Sharing], ei pruugi saada võrgus kasutada. Vaadake võrgus kasutatava arvuti nime järgmiselt.
2
Klõpsake [Edit].
3
Vaadake arvuti nime jaotises [Local Hostname].
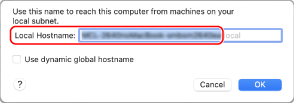
Hallina kuvatud osad ei kuulu arvuti nime hulka.
4
Klõpsake [Cancel].
Arvuti võrguühenduse teabe vaatamine
Windowsi kasutamisel
1
Paremklõpsake [ ] (Start), ja klõpsake [Võrguühendused].
] (Start), ja klõpsake [Võrguühendused].
Ilmub kuva [Olek].
2
Vaadake võrguühenduse teavet.
 Traadiga kohtvõrgu SSID vaatamine
Traadiga kohtvõrgu SSID vaatamine
Vaadake SSID-d jaotises [Võrgu olek].

 IP-aadressi ja DNS-serveri vaatamine
IP-aadressi ja DNS-serveri vaatamine
1 | Klõpsake ühendatud võrgu jaotisel [Atribuudid]. |
2 | Vaadake IP-aadressi ja DNS-serverit jaotises [Atribuudid].  |
Maci operatsioonisüsteemi kasutamisel
1
Klõpsake [ ]
]  [System Preferences]
[System Preferences]  [Network].
[Network].
 [System Preferences]
[System Preferences]  [Network].
[Network].Ilmub kuva [Network].
2
Vaadake IP-aadressi, DNS-serverit ja muud teavet.
 Juhtmega ühendatud LAN-i kohta
Juhtmega ühendatud LAN-i kohta

 Juhtmeta LAN-i kohta
Juhtmeta LAN-i kohta

Vaadake SSID-d jaotises [Network Name].
Vaadake IP-aadressi jaotises [Status].
Klõpsake [Advanced] ja vaadake DNS-serverit vahekaardil [DNS].
Printeripordi vaatamine
1
Klõpsake [ ] (Start)
] (Start)  [
[ ] (Settings)
] (Settings)  [Seadmed]
[Seadmed]  [Printerid ja skannerid].
[Printerid ja skannerid].
 [
[ [Seadmed]
[Seadmed]  [Printerid ja skannerid].
[Printerid ja skannerid].Ilmub kuva [Printerid ja skannerid].
2
Klõpsake seadme printeridraiveril  [Manage]
[Manage]  [Printeri atribuudid].
[Printeri atribuudid].
 [Manage]
[Manage]  [Printeri atribuudid].
[Printeri atribuudid].Kuvatakse printeridraiveri omaduste kuva.
3
Vaadake kasutatavat porti vahekaardil [Pordid].

 |
Seadme IP-aadressi muutumise korralVajalik toiming oleneb kasutatavast pordist. Kui [Canon MFNP Port] kuvatakse jaotises [Kirjeldus], hoitakse ühendust nii kaua, kui seade ja arvuti kuuluvad samasse alamvõrku, ja seepärast ei ole arvutil vaja midagi teha. Kui [Standardne TCP-/IP-port] kuvatakse jaotises [Kirjeldus], peate lisama uue pordi. Pordi lisamine |
Kahesuunalise side vaatamine
1
Klõpsake [ ] (Start)
] (Start)  [
[ ] (Settings)
] (Settings)  [Seadmed]
[Seadmed]  [Printerid ja skannerid].
[Printerid ja skannerid].
 [
[ [Seadmed]
[Seadmed]  [Printerid ja skannerid].
[Printerid ja skannerid].Ilmub kuva [Printerid ja skannerid].
2
Klõpsake seadme printeridraiveril  [Manage]
[Manage]  [Printeri atribuudid].
[Printeri atribuudid].
 [Manage]
[Manage]  [Printeri atribuudid].
[Printeri atribuudid].Kuvatakse printeridraiveri omaduste kuva.
3
Kontrollige, et vahekaardil [Pordid] oleks märgitud märkeruut [Luba kahesuunalisuse tugi].
Testlehekülje printimine
Vajalikud ettevalmistused |
Asetage paberisahtlisse A4 formaadis paber. Paberi asetamine sahtlisse |
Windowsi kasutamisel
1
Klõpsake [ ] (Start)
] (Start)  [
[ ] (Settings)
] (Settings)  [Seadmed]
[Seadmed]  [Printerid ja skannerid].
[Printerid ja skannerid].
 [
[ [Seadmed]
[Seadmed]  [Printerid ja skannerid].
[Printerid ja skannerid].Ilmub kuva [Printerid ja skannerid].
2
Klõpsake seadme printeridraiveril  [Manage]
[Manage]  [Printeri atribuudid].
[Printeri atribuudid].
 [Manage]
[Manage]  [Printeri atribuudid].
[Printeri atribuudid].Kuvatakse printeridraiveri omaduste kuva.
3
Klõpsake vahekaardil [Üldist] valikul [Prindi testleht].
Kui printimisandmed on õigesti saadetud, prinditakse seadmest testleht.
Maci operatsioonisüsteemi kasutamisel
1
Klõpsake [ ]
]  [System Preferences]
[System Preferences]  [Printers & Scanners].
[Printers & Scanners].
 [System Preferences]
[System Preferences]  [Printers & Scanners].
[Printers & Scanners].Ilmub kuva [Printers & Scanners].
2
Valige oma seade ja klõpsake [Open Print Queue].
3
Menüüs [Printer] klõpsake [Print Test Page].
Kui printimisandmed on õigesti saadetud, prinditakse seadmest testleht.