
Дополнительные возможности копирования
В дополнение к основным параметрам копирования в аппарате предусмотрены также настройки для 2-стороннего копирования, регулировки качества изображения и другие параметры в соответствии с особенностями оригинала и намерениями пользователя. Для настройки этих параметров используйте экран копирования.

* Для получения копий с использованием функции копирования удостоверения можно просто отрегулировать плотность и качество изображения.
 |
Регистрация часто используемых параметров сканирования в качестве параметров по умолчаниюПараметры копирования по умолчанию можно поменять на часто используемые параметры сканирования. Изменение заданных по умолчанию настроек Основные операции копирования |
Получение 2-сторонних копий
Два 1-сторонних оригиналов можно копировать на обе стороны одного листа бумаги.
Можно также копировать 2-сторонний оригинал на обе стороны одного листа бумаги или на два отдельных листа бумаги
* При использовании бумаги некоторых форматов и типов 2-стороннее копирование может быть недоступно. Поддерживаемая бумага
Можно также копировать 2-сторонний оригинал на обе стороны одного листа бумаги или на два отдельных листа бумаги
* При использовании бумаги некоторых форматов и типов 2-стороннее копирование может быть недоступно. Поддерживаемая бумага
1
Нажмите [Двусторонний] на экране копирования.
Отображается экран [Двусторонний].
2
Выберите схему двустороннего копирования.
[Выкл.]
Выполняется копирование 1-сторонних оригиналов на отдельные листы бумаги.
[1->2-стор.]
Выполняется копирование 1-сторонних оригиналов на обе стороны одного листа бумаги.
3
Задайте ориентацию и тип открытия оригиналов, а также требуемый тип открытия копий.
1 | На экране копирования нажмите [Двусторонний]  [Тип оригинала/конечной обработки]. [Тип оригинала/конечной обработки].Отображается экран [Ориг./Тип конечн. обр.]. |
2 | Выберите сочетание настроек двустороннего копирования оригинала и копии, а затем укажите ориентацию и тип открытия копии. [1->2-стор.]  |
Копирование нескольких оригиналов на один лист (N на 1)
Можно уменьшить размер многостраничного оригинала и разместить копии его страниц на одном листе бумаги.
Режим N на 1 удобен, если требуется сберечь бумагу за счет копирования на меньшее число листов бумаги по сравнению с оригиналом.
Если требуется большая экономия бумаги путем объединения режима копирования N на 1 и двустороннего копирования, можно воспользоваться режимом Paper Save Copy, позволяющим комбинировать настройки копирования в одной операции. Paper Save Copy
* Этот режим нельзя задавать одновременно с режимом стирания рамки.
Режим N на 1 удобен, если требуется сберечь бумагу за счет копирования на меньшее число листов бумаги по сравнению с оригиналом.
Если требуется большая экономия бумаги путем объединения режима копирования N на 1 и двустороннего копирования, можно воспользоваться режимом Paper Save Copy, позволяющим комбинировать настройки копирования в одной операции. Paper Save Copy
* Этот режим нельзя задавать одновременно с режимом стирания рамки.
1
Нажмите [N на 1] на экране копирования.
Отображается экран [N на 1].
2
Выберите число страниц, которые следует объединить.
[Выкл.]
Объединение страниц не выполняется.
[2 на 1]
Выполняется объединение 2-страничного оригинала на одном листе бумаги.
[4 на 1]
Выполняется объединение 4-страничного оригинала на одном листе бумаги.
3
Выберите формат установленного оригинала.
4
Настройте компоновку (порядок страниц), которую следует использовать при объединении.
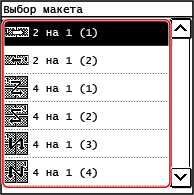
1 | Нажмите [N на 1] на экране копирования. Отображается экран [N на 1]. |
2 | Нажмите [Выбор макета], затем выберите порядок страниц. Отображается экран [Выбор макета]. |
3 | Выберите формат установленного оригинала. |
 |
При объединении страниц коэффициент копирования задается автоматически в соответствии с приведенными ниже условиями. Настройку коэффициента копирования можно также изменить вручную. Число страниц, которые следует объединить Настройка формата оригинала Формат бумаги используемый для копирования При объединении страниц вокруг их скопированных изображений может быть создано поле. |
Сортировка копий по страницам (Сортировка)
При выполнении нескольких копий многостраничного оригинала можно сортировать копии по порядку страниц оригинала. Это удобно при создании раздаточных материалов для совещаний.
Копирование без сортировки
Копии группируются по страницам оригинала в указанном числе копий и не сортируются.
Например, при выполнении трех копий трехстраничного оригинала распечатки выводятся в следующем порядке: 1, 1, 1, 2, 2, 2, 3, 3, 3.
Например, при выполнении трех копий трехстраничного оригинала распечатки выводятся в следующем порядке: 1, 1, 1, 2, 2, 2, 3, 3, 3.

Копирование с сортировкой
Копии сортируются в комплекты по порядку страниц оригинала.
Например, при выполнении трех копий трехстраничного оригинала распечатки выводятся в следующем порядке: 1, 2, 3, 1, 2, 3, 1, 2, 3.
Например, при выполнении трех копий трехстраничного оригинала распечатки выводятся в следующем порядке: 1, 2, 3, 1, 2, 3, 1, 2, 3.

1
Нажмите [Сортировка] на экране копирования.
Отображается экран [Сортировка].
2
Нажмите [Вкл.].
Регулировка плотности
При копировании можно отрегулировать плотность в соответствии с оригиналом.
Если текст или изображения на оригинале слишком бледные или темные, отрегулируйте плотность всего оригинала.
Для создания четких копий оригинала с цветным фоном или газеты отрегулируйте плотность фона.
Если текст или изображения на оригинале слишком бледные или темные, отрегулируйте плотность всего оригинала.
Для создания четких копий оригинала с цветным фоном или газеты отрегулируйте плотность фона.
1
Нажмите [Плотность] на экране копирования.
Отображается экран [Плотность].
 Регулировка плотности всего оригинала
Регулировка плотности всего оригинала
Для регулировки плотности перетаскивайте ползунок влево или вправо.
Нажимайте [+] для увеличения плотности и [-] для ее уменьшения.
Нажимайте [+] для увеличения плотности и [-] для ее уменьшения.
 Регулировка плотности фона
Регулировка плотности фона
1 | Нажмите [Фон]  [Настроить (Вручную)]. [Настроить (Вручную)].Отображается экран [Настроить]. |
2 | Для регулировки плотности перетаскивайте ползунок влево или вправо. Нажимайте [+] для увеличения плотности и [-] для ее уменьшения. |
2
Нажмите [Применить].
 |
Регулировка плотности фона может затронуть и другие участки, помимо фона. |
Регулировка качества изображения
Можно отрегулировать качество изображения, например если на копии изображение нечеткое или текст трудно читать. Кроме того, при копировании можно стереть темные границы и тени по краям оригинала.
* Стирание рамки недоступно при выполнении копирования с использованием функции копирования ИД-карты.
* Стирание рамки недоступно при выполнении копирования с использованием функции копирования ИД-карты.
Выбор качества изображения в соответствии с типом оригинала 
1
Нажмите [Тип оригинала] на экране копирования.
Отображается экран [Тип оригинала].
2
Выберите тип оригинала.
Откроется экран копирования.
 Копирование оригинала, который содержит как текст, так и фотографии, с приоритетом скорости печати
Копирование оригинала, который содержит как текст, так и фотографии, с приоритетом скорости печати
Выберите [Текст/фото (высокая скорость)].
 При копировании оригинала, который содержит как текст, так и фотографии, с приоритетом скорости печати
При копировании оригинала, который содержит как текст, так и фотографии, с приоритетом скорости печати
Выберите [Текст/фото (качество)], выполните регулировку, чтобы текст и фото были лучше видны, затем нажмите [Применить].
 Копирование фотографий, которые содержат полутоновые точки, как в журналах
Копирование фотографий, которые содержат полутоновые точки, как в журналах
Выберите [Фото].
 Копирование оригиналов с большими объемами текста, как в научных статьях
Копирование оригиналов с большими объемами текста, как в научных статьях
Выберите [Текст].
Стирание темных границ и теней по краям оригинала (Стирание рамки) 
Эта функция служит для стирания темных границ и теней, которые появляются по краям изображения на копии в случае копирования оригиналов, меньшего размера, чем формат бумаги, или объемных оригиналов.
* Эту функцию нельзя задать одновременно с функцией N на 1.
* Эту функцию нельзя задать одновременно с функцией N на 1.
1
Нажмите [Стирание рамки] на экране копирования.
Отображается экран [Стирание рамки].
2
Нажмите [Вкл.].
Отображается экран, который служит для указания ширину рамки, которую следует стереть.
3
Введите ширину рамки, которую следует стереть, затем нажмите [Применить].
Отображается экран [Формат сканирования].
При копировании с увеличением или уменьшением формата эта функция автоматически изменяет ширину рамки, которую следует стереть, в соответствии с заданным коэффициентом копирования.
4
Выберите формат установленного оригинала.
Регулировка резкости 
Можно усилить контуры и линии, чтобы сделать их более четкими на изображении копии, или ослабить их, чтобы они стали мягче.
1
Нажмите [Резкость] на экране копирования.
Отображается экран [Резкость].
2
Для регулировки резкости перетаскивайте ползунок влево или вправо.
Пример настройки:
Чтобы сделать размытый текст или фигуры более четкими
Нажимайте [+].
Нажимайте [+].
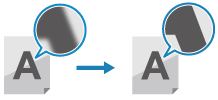
Чтобы уменьшить муар (вертикальный регулярный шум) на фотографиях
Нажимайте [-].
Нажимайте [-].
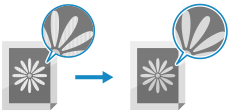
3
Нажмите [Применить].