Использование приложения AirPrint для печати и сканирования данных и отправки факсов
AirPrint — стандартная функция в операционных системах Apple. Печать можно выполнять из приложений, которые поддерживают функцию AirPrint, вместо того чтобы устанавливать специальное приложение или драйвер.
Кроме того, функцию AirPrint можно использовать для печати с компьютера Mac. С помощью компьютера Mac можно также сканировать данные и отправлять факсимильные сообщения.
Кроме того, функцию AirPrint можно использовать для печати с компьютера Mac. С помощью компьютера Mac можно также сканировать данные и отправлять факсимильные сообщения.
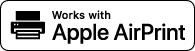
При использовании устройства iPhone, iPad или iPod touch
Используйте AirPrint для печати с устройства iPhone, iPad или iPod touch, подключенного к аппарату через сеть или напрямую.
Операционная среда
AirPrint можно использовать на следующих моделях iPhone, iPad и iPod touch:
iPhone: 3GS или более новые
iPad: все модели
iPod touch: третьего поколения или более новые
Необходимая подготовка |
Задайте на аппарате возможность использования функции AirPrint. Подготовительные действия для использования AirPrint Подключите аппарат к устройству iPhone, iPad или iPod touch. Подключение мобильного устройства к аппарату |
1
Откройте данные, печать которых следует выполнить, на устройстве iPhone, iPad или iPod touch.
2
В приложении, в котором открыты печатаемые данные, коснитесь кнопки [ ].
].
Отображаются опции меню.
3
Нажмите [Напечатать].
Отображаются опции печати.
Если опции печати не отображаются, приложение не поддерживает функцию AirPrint. В таком случае использовать AirPrint для печати данных невозможно.
Если опции печати не отображаются, приложение не поддерживает функцию AirPrint. В таком случае использовать AirPrint для печати данных невозможно.
4
Коснитесь кнопки [Принтер], затем выберите аппарат.
5
Выполните настройки печати.
Доступные настройки и форматы бумаги зависят от используемого приложения.
6
Нажмите [Напечатать].
Запускается печать.
Чтобы проверить состояние или журнал печати, нажмите  на панели управления. Просмотр состояния и журнала задания на печать
на панели управления. Просмотр состояния и журнала задания на печать
 на панели управления. Просмотр состояния и журнала задания на печать
на панели управления. Просмотр состояния и журнала задания на печатьПри использовании компьютера Mac
Функцию AirPrint можно использовать для печати и сканирования данных отправки факсов с компьютера Mac, подключенного к той же локальной сети, что и аппарат, или с компьютера Mac, подключенного к аппарату через интерфейс USB.
Операционная среда
AirPrint можно использовать на компьютере Mac, на котором установлены следующие операционные системы:
Печать: OS X 10.7 или более поздние*1
Сканирование: OS X 10.9 или более поздние*2
Отправка факсов: OS X 10.9 или более поздние
*1 При печати с компьютера Mac, подключенного к аппарату через USB, — OS X 10.9 или более поздние. *2 При сканировании с использованием связи, зашифрованной по протоколу TLS, — OS X 10.11 или более поздние. |
Необходимая подготовка |
Задайте на аппарате возможность использования функции AirPrint. Подготовительные действия для использования AirPrint Подключите аппарат к компьютеру Mac. Настройка сети При подключении по USB с помощью кабеля USB подключитесь к порту USB для подключения компьютера на задней панели аппарата. Задняя сторона В пункте [Настройки системы]  [Принтеры и сканеры] на компьютере Mac нажмите [+], чтобы зарегистрировать аппарат. [Принтеры и сканеры] на компьютере Mac нажмите [+], чтобы зарегистрировать аппарат. |
Использование функции AirPrint для печати данных
1
Откройте на компьютере Mac документ, печать которого требуется выполнить.
2
В приложении, где открыт документ, нажмите [Напечатать].
Открывается диалоговое окно печати.
3
В пункте [Принтер] выберите аппарат.
4
Выполните настройки печати.
Доступные настройки и форматы бумаги зависят от используемого приложения.
5
Щелкните [Напечатать].
Запускается печать.
Чтобы проверить состояние или журнал печати, нажмите  на панели управления. Просмотр состояния и журнала задания на печать
на панели управления. Просмотр состояния и журнала задания на печать
 на панели управления. Просмотр состояния и журнала задания на печать
на панели управления. Просмотр состояния и журнала задания на печатьИспользование функции AirPrint для сканирования данных
1
Установите оригинал в аппарат. Размещение оригиналов
2
На компьютере Mac нажмите кнопку [Настройки системы]  [Принтеры и сканеры].
[Принтеры и сканеры].
 [Принтеры и сканеры].
[Принтеры и сканеры].Отображается экран [Принтеры и сканеры].
3
Выберите аппарат.
4
На вкладке [Сканер] нажмите [Открыть сканер].
Отображается экран [Сканер].
5
Настройте параметры сканирования.
6
Щелкните [Сканер].
Запускается сканирование.
 |
Если не удается выполнить сканированиеВозможно, аппарат не подключен к сети (режим ожидания сканирования). На панели управления выберите [Сканиров-е] на экране [Главный] и нажмите [Удаленный сканер], чтобы подключить аппарат к сети, затем повторите операцию. |
Использование функции AirPrint для отправки факсов
1
На компьютере Mac откройте документ, который требуется отправить.
2
В меню приложения, используемого для открытия документа, нажмите кнопку [Напечатать].
Открывается диалоговое окно печати.
3
В пункте [Принтер] выберите аппарат.
Выберите принтер, имя которого заканчивается словом «Fax».
4
Введите номер факса в поле [Кому].
5
Щелкните [факс].
Факс будет отправлен через аппарат.
Чтобы проверить состояние или журнал отправки, нажмите  на панели управления. Проверка статуса и журнала отправленных и полученных факсов
на панели управления. Проверка статуса и журнала отправленных и полученных факсов
 на панели управления. Проверка статуса и журнала отправленных и полученных факсов
на панели управления. Проверка статуса и журнала отправленных и полученных факсов