Печать с компьютера
 | Можно печатать документы с компьютера, используя драйвер принтера. Изменив настройки в драйвере принтера, можно выполнять печать в соответствии с типом и назначением документа, например с использованием 2-сторонней печати или настройки качества. |
 |
Вы можете использовать специальное приложение Canon Canon PRINT для печати и сканирования. Использование специального приложения для выполнения печати и сканирования (Canon PRINT) |
В этом разделе описывается общая процедура для этой операции. Подробные инструкции по использованию приложения см. в его руководстве.
Необходимая подготовка |
Установите драйвер принтера на компьютер, затем задайте настройки с учетом среды эксплуатации. Подготовка к печати с компьютера Если документ или бумага для печати имеет нестандартный формат, зарегистрируйте этот формат в драйвере принтера. Регистрация бумаги нестандартного формата в компьютере (Пользовательский формат) |
При использовании Windows
1
Откройте на компьютере документ, который требуется печатать.
2
В приложении, где открыт документ, выберите команду печати.
3
Выберите драйвер принтера аппарата и нажмите [Настройка] или [Свойства].
Отображается экран [Настройки печати] драйвера принтера.
4
В списке [Формат страницы] на вкладке [Основные настройки] выберите формат бумаги документа.
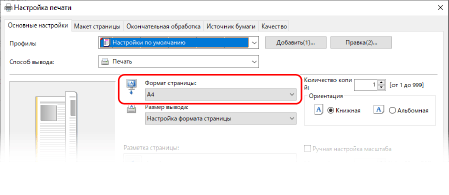
 При печати на бумаге формата, который отличается от формата [Формат страницы]
При печати на бумаге формата, который отличается от формата [Формат страницы]
В списке [Размер вывода] выберите формат бумаги, на которой будет выполняться печать. Документ увеличивается или уменьшается в соответствии с форматом бумаги, указанном в пункте [Размер вывода].
5
Настройте другие требуемые параметры печати.
Настройте 2-стороннюю печать, отрегулируйте качество изображения и выполните другие настройки в соответствии с документом и его назначением. Дополнительные сведения можно получить, щелкнув [Справка] на экране [Настройки печати] для отображения справки.
6
Щелкните [ОК], затем нажмите [Печать] или [OK].
Запускается печать.
Отменить печать можно на экране печати или с помощью значка принтера в области уведомлений Windows. Отмена печати с компьютера
Используйте  на панели управления для просмотра состояния и журнала заданий печати. Просмотр состояния и журнала задания на печать
на панели управления для просмотра состояния и журнала заданий печати. Просмотр состояния и журнала задания на печать
 на панели управления для просмотра состояния и журнала заданий печати. Просмотр состояния и журнала задания на печать
на панели управления для просмотра состояния и журнала заданий печати. Просмотр состояния и журнала задания на печатьПри использовании macOS
1
Откройте на компьютере документ, который требуется печатать.
2
В меню приложения, используемого для открытия документа, нажмите кнопку [Напечатать].
Открывается диалоговое окно печати.
3
В списке [Принтер] выберите драйвер принтера аппарата.
4
В списке [Формат бумаги] параметров печати выберите формат бумаги документа.

Если параметры печати не отображаются, щелкните [Подробнее] в диалоговом окне печати.
 При печати на бумаге формата, который отличается от формата [Формат бумаги]
При печати на бумаге формата, который отличается от формата [Формат бумаги]
1 | Во всплывающем меню параметров печати выберите [Работа с бумагой]. 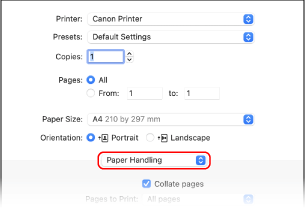 |
2 | Установите флажок [Под размер бумаги], затем в списке [Формат бумаги] выберите формат бумаги для печати. Документ увеличивается или уменьшается в соответствии с форматом бумаги, указанном в пункте [Формат бумаги]. |
5
Настройте другие требуемые параметры печати.
Настройте 2-стороннюю печать, отрегулируйте качество изображения и выполните другие настройки в соответствии с документом и его назначением. Дополнительные сведения можно получить, щелкнув [ ] в диалоговом окне печати для отображения справки.
] в диалоговом окне печати для отображения справки.
6
Щелкните [Напечатать].
Запускается печать.
Отменить печать можно с помощью значка на док-панели. Отмена печати с компьютера
Используйте  на панели управления для просмотра состояния и журнала заданий печати. Просмотр состояния и журнала задания на печать
на панели управления для просмотра состояния и журнала заданий печати. Просмотр состояния и журнала задания на печать
 на панели управления для просмотра состояния и журнала заданий печати. Просмотр состояния и журнала задания на печать
на панели управления для просмотра состояния и журнала заданий печати. Просмотр состояния и журнала задания на печать