Настройка порта принтера (Windows)
Если в ОС Windows изменился IP-адрес аппарата или был добавлен принтер, печать с компьютера может оказаться невыполнимой. В этом случае используйте драйвер принтера, чтобы добавить новый порт.
Кроме того, печать с компьютера невозможна, если тип порта или номер порта драйвера принтера отличается от заданного на аппарате. В этом случае измените настройку в драйвере принтера в соответствии с настройкой аппарата.
Кроме того, печать с компьютера невозможна, если тип порта или номер порта драйвера принтера отличается от заданного на аппарате. В этом случае измените настройку в драйвере принтера в соответствии с настройкой аппарата.
Добавление порта
Аппарат поддерживает порты двух типов: «Порт MFNP» и «Стандартный порт TCP/IP». Выберите и добавьте порт, который следует использовать, в соответствии с имеющейся средой эксплуатации.
Порт MFNP (только для среды IPv4)
Этот порт можно добавить только в том случае, если драйвер принтер установлен с использованием программы установки. Подключение сохраняется все время, пока аппарат и компьютер находятся в одной подсети, даже если изменен IP-адрес аппарата.
Стандартный порт TCP/IP
Это стандартный порт для Windows. Новый порт необходимо добавлять при каждом изменении IP-адреса аппарата. Выберите этот порт, если невозможно добавить порт MFNP.
На каждом компьютере требуются привилегии администратора.
Необходимая подготовка |
Подготовьте следующую информацию и держите ее под рукой. Проверка состояния и настроек сети В случае добавления порта MFNP: IP-адрес или MAC-адрес аппарата В случае добавления стандартного порта TCP/IP: IP-адрес или DNS-имя (имя узла) аппарата |
1
Выполните вход в учетную запись администратора на компьютере.
2
Щелкните [ ] (Start)
] (Start)  [
[ ] (Settings)
] (Settings)  [Устройства]
[Устройства]  [Принтеры и сканеры].
[Принтеры и сканеры].
 [
[ [Устройства]
[Устройства]  [Принтеры и сканеры].
[Принтеры и сканеры].Отображается экран [Принтеры и сканеры].
3
Щелкните драйвер принтера аппарата  [Manage]
[Manage]  [Свойства принтера].
[Свойства принтера].
 [Manage]
[Manage]  [Свойства принтера].
[Свойства принтера].Откроется экран свойств драйвера принтера.
4
На вкладке [Порты] нажмите [Добавить порт].
Отображается экран [Порты принтера].
5
Добавьте новый порт.
 При добавлении порта MFNP
При добавлении порта MFNP
1 | Выберите [Canon MFNP Port] и нажмите [Новый порт]. |
2 | Выберите [Автоматическое определение] и аппарат, затем нажмите кнопку [Далее]. 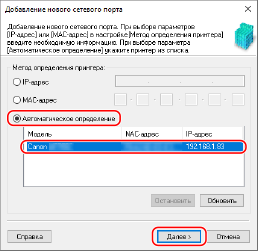 Если аппарат не отображается, щелкните [Обновить]. Если аппарат по-прежнему не отображается, щелкните [IP-адрес] или [MAC-адрес], введите IP-адрес или MAC-адрес аппарата, затем щелкните [Далее]. |
3 | Щелкните [Добавить]. |
 При добавлении стандартного порта TCP/IP
При добавлении стандартного порта TCP/IP
1 | Выберите [Standard TCP/IP Port] и нажмите [Новый порт]. Отображается экран [Мастер добавления стандартного порта TCP/IP принтера]. |
2 | Щелкните [Далее]. |
3 | Введите IP-адрес или DNS-имя (имя узла), затем щелкните [Далее].  Имя порта вводится автоматически, поэтому измените его, как требуется. Когда на экране появится [Требуются дополнительные сведения о порте] Выполните действия согласно указаниям на экране. Для того чтобы задать [Тип устройства], выберите [Canon Network Printing Device with P9100] в окне [Обычное]. |
6
Щелкните [Готово].
Будет добавлен новый порт, и откроется экран [Порты принтера].
7
Щелкните [Закрыть]  [Закрыть].
[Закрыть].
 [Закрыть].
[Закрыть].Параметры будут применены.
Изменение типа и номера порта
Если аппарат не настроен на использование приложения LPD или RAW, на компьютере необходимо сменить тип порта в соответствии с протоколом, который можно использовать на аппарате.
Если был изменен номер порта LPD или RAW, возможно, что потребуется изменить настройки на компьютере в соответствии с настройками аппарата.
* Для портов WSD изменять тип или номер порта не требуется.
Если был изменен номер порта LPD или RAW, возможно, что потребуется изменить настройки на компьютере в соответствии с настройками аппарата.
* Для портов WSD изменять тип или номер порта не требуется.
На каждом компьютере требуются привилегии администратора.
1
Выполните вход в учетную запись администратора на компьютере.
2
Щелкните [ ] (Start)
] (Start)  [
[ ] (Settings)
] (Settings)  [Устройства]
[Устройства]  [Принтеры и сканеры].
[Принтеры и сканеры].
 [
[ [Устройства]
[Устройства]  [Принтеры и сканеры].
[Принтеры и сканеры].Отображается экран [Принтеры и сканеры].
3
Щелкните драйвер принтера аппарата  [Manage]
[Manage]  [Свойства принтера].
[Свойства принтера].
 [Manage]
[Manage]  [Свойства принтера].
[Свойства принтера].Откроется экран свойств драйвера принтера.
4
На вкладке [Порты] нажмите [Настроить порт].
Откроется экран [Настроить порт] или [Настройка стандартного монитора порта TCP/IP].
5
Задайте тип и номер порта.
 Для порта MFNP
Для порта MFNP
В окне [Тип протокола] выберите [RAW] или [2. LPR], затем измените номер порта.
 Для стандартного порта TCP/IP
Для стандартного порта TCP/IP
В окне [Тип протокола] выберите [1. RAW] или [2. LPR].
Если выбран вариант [1. RAW], измените номер порта.
Если выбран вариант [2. LPR], введите «Ip» для [Имя очереди].
6
Щелкните [OK]  [Закрыть].
[Закрыть].
 [Закрыть].
[Закрыть].Параметры будут применены.