Настройка сервера печати
Выполнив настройку сервера печати в сети, можно ускорить операции печати на компьютере, тем самым уменьшив нагрузку на него.
В ОС Windows драйвер принтера можно установить с помощью сервера печати, что избавит от необходимости загружать драйвер принтера на каждый компьютер в сети или использовать для этого диск CD/DVD-ROM.
В ОС Windows драйвер принтера можно установить с помощью сервера печати, что избавит от необходимости загружать драйвер принтера на каждый компьютер в сети или использовать для этого диск CD/DVD-ROM.
Для настройки сервера печати включите на сервере печати выполнение печати с аппарата, а затем настройте совместное использование принтера.
Для использования сервера печати в среде домена обратитесь к администратору сети.
Для использования сервера печати в среде домена обратитесь к администратору сети.
Включение сервера печати для печати с аппарата
Установите драйвер принтера на компьютер, который будет использоваться как сервер печати, затем задайте настройки с учетом среды эксплуатации. Подготовка к печати с компьютера
Выполнение настроек для совместного использования принтера
Выполните настройки совместного использования принтера на компьютере, который будет служить сервером печати, так чтобы другие компьютеры в сети могли использовать сервер печати.
При использовании Windows
На компьютере, который будет служить сервером печати, требуются полномочия администратора.
Необходимая подготовка |
Проверьте операционную систему (32-разрядная или 64-разрядная) компьютера, который будет служить сервером печати, и операционную систему компьютера, который будет использовать сервер печати (клиент). Просмотр информации о системе на компьютере |
1
Войдите в систему компьютера, который будет служить сервером печати, используя учетную запись администратора.
2
Щелкните [ ] (Start)
] (Start)  [
[ ] (Settings)
] (Settings)  [Устройства]
[Устройства]  [Принтеры и сканеры].
[Принтеры и сканеры].
 [
[ [Устройства]
[Устройства]  [Принтеры и сканеры].
[Принтеры и сканеры].Отображается экран [Принтеры и сканеры].
3
Щелкните драйвер принтера аппарата  [Manage]
[Manage]  [Свойства принтера].
[Свойства принтера].
 [Manage]
[Manage]  [Свойства принтера].
[Свойства принтера].Откроется экран свойств драйвера принтера.
4
На вкладке [Доступ] установите флажок [Общий доступ к данному принтеру] и введите общее имя.
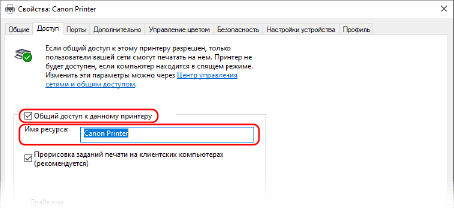
5
Установите дополнительный драйвер, как требуется. 

Если операционная система клиентского компьютера (32-разрядная или 64-разрядная) отличается от операционной системы сервера печати, установите дополнительный драйвер.
1 | Щелкните [Дополнительные драйверы]. Отображается экран [Дополнительные драйверы]. |
2 | Установите флажок драйвера, который требуется добавить, и нажмите [OK]. Если у компьютера — сервера печати 32-разрядная операционная система, установите флажок [x64] (драйвер для 64-разрядной версии). Если у компьютера — сервера печати 64-разрядная операционная система, установите флажок [x86] (драйвер для 32-разрядной версии). |
3 | Щелкните [Обзор], укажите папку, в которой находится драйвер, и нажмите [OK]. При указании папки загруженного драйвера Если у компьютера — сервера печати 32-разрядная операционная система, укажите папку [x64] с папкой распакованного драйвера  [Driver]. [Driver].Если у компьютера — сервера печати 64-разрядная операционная система, укажите папку [32BIT] с папкой распакованного драйвера  [Driver]. [Driver].При указании папки на прилагаемом диске CD/DVD-ROM Если на компьютере-сервере печати установлена 32-разрядная операционная система, укажите [intdrv] в папке CD/DVD-ROM  [UFRII] [UFRII]  [x64] [x64]  [Driver]. [Driver].Если на компьютере-сервере печати установлена 64-разрядная операционная система, укажите [intdrv] в папке CD/DVD-ROM  [UFRII] [UFRII]  [32BIT] [32BIT]  [Driver]. [Driver]. |
4 | Установите дополнительный драйвер, следуя указаниям на экране. |
6
Щелкните [OK].
Параметры будут применены.
При использовании macOS
1
Щелкните [ ]
]  [Настройки системы]
[Настройки системы]  [Общий доступ].
[Общий доступ].
 [Настройки системы]
[Настройки системы]  [Общий доступ].
[Общий доступ].Отображается экран [Общий доступ].
2
Выберите флажок [Общие принтеры].
3
В окне [Принтеры] установите флажок аппарата.
4
Установите требуемое ограничение для круга пользователей, которые могут использовать сервер печати.
По умолчанию все пользователи могут использовать сервер печати.
Для того чтобы разрешить использовать сервер печати конкретным пользователям, щелкните [+] в пункте [Пользователи], затем выберите пользователей, которые могут использовать сервер печати.
Для того чтобы разрешить использовать сервер печати конкретным пользователям, щелкните [+] в пункте [Пользователи], затем выберите пользователей, которые могут использовать сервер печати.
5
Закройте экран [Общий доступ].
Параметры будут применены.