Примери за работа при използване на компютър
Когато използвате устройството от компютър, трябва да конфигурирате настройките на компютъра според функцията, която използвате. Освен това може да ви е необходима информацията за компютъра, за да видите информацията, зададена на устройството.
В този случай използвайте примерите за работа по-долу, за да проверите необходимите настройки и информация на компютъра.
В този случай използвайте примерите за работа по-долу, за да проверите необходимите настройки и информация на компютъра.
Създаване на споделена папка
Когато използвате Windows
1
Създайте папка на произволно място (например на Работния плот).
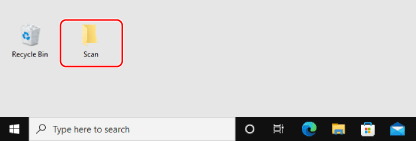
2
Щракнете с десния бутон върху създадената папка и щракнете върху [Свойства].
3
В раздела [Споделяне] щракнете върху [Разширено споделяне].
Извежда се екранът [Разширено споделяне].
4
Изберете квадратчето за отметка [Сподели тази папка] и щракнете върху [Права].
5
Конфигурирайте привилегията за достъп.
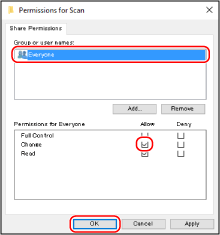
1 | В [Имена на потребители или групи] изберете [Everyone]. |
2 | В [Права] поставете отметка в квадратчето [Позволи] в [Замяна]. |
3 | Щракнете върху [ОК]. |
6
Щракнете върху [ОК]  [Затвори].
[Затвори].
 [Затвори].
[Затвори].Създадената папка може да се използва като споделена папка.
Когато използвате macOS
1
Щракнете върху [ ]
]  [System Preferences]
[System Preferences]  [Sharing].
[Sharing].
 [System Preferences]
[System Preferences]  [Sharing].
[Sharing].Извежда се екранът [Sharing].
2
Поставете отметка в квадратчето [File Sharing] и щракнете върху [+] в [Shared Folders].
3
Създайте папка на произволно място (например на Работния плот) и щракнете върху [Add].
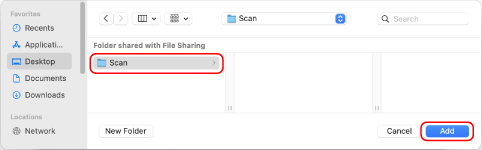
4
Конфигурирайте привилегията за достъп.
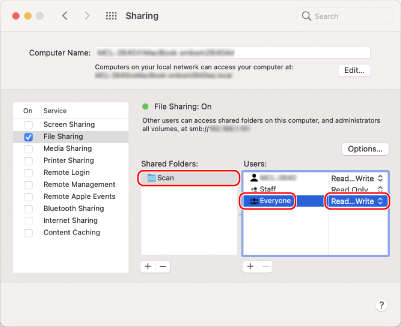
1 | В [Shared Folders] изберете създадената папка. |
2 | В [Users] изберете [Everyone]  [Read & Write]. [Read & Write]. |
5
Затворете екрана.
Създадената папка може да се използва като споделена папка.
Разрешаване на Откриване на мрежа
1
Щракнете с десния бутон върху [ ] (Start), след което щракнете върху [Мрежови връзки].
] (Start), след което щракнете върху [Мрежови връзки].
Извежда се екранът [Състояние].
2
Щракнете върху [Център за мрежи и споделяне]  [Промяна на разширените настройки за споделяне].
[Промяна на разширените настройки за споделяне].
 [Промяна на разширените настройки за споделяне].
[Промяна на разширените настройки за споделяне].Извежда се екранът [Разширени настройки за споделяне].
3
В [Откриване на мрежа] изберете [Включи откриването на мрежа], след което щракнете върху [Записване на промените].
Показване на споделен принтер в сървъра за печат
Когато използвате Windows
1
Щракнете с десния бутон върху [ ] (Start), след което щракнете върху [Файлов мениджър].
] (Start), след което щракнете върху [Файлов мениджър].
2
В [Мрежа] изберете сървъра за печат, за да покажете споделения принтер.
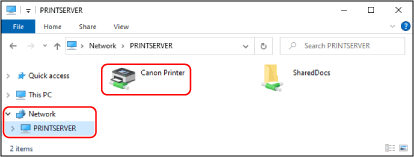
Ако в [Мрежа] не се покаже нищо, разрешете Откриване на мрежа. Разрешаване на Откриване на мрежа
Когато използвате macOS
1
Щракнете върху [ ]
]  [System Preferences]
[System Preferences]  [Printers & Scanners].
[Printers & Scanners].
 [System Preferences]
[System Preferences]  [Printers & Scanners].
[Printers & Scanners].Извежда се екранът [Printers & Scanners].
2
Щракнете върху [+] долу вляво.
Извежда се екранът [Add].
3
Щракнете върху [ ], за да се покаже споделения принтер.
], за да се покаже споделения принтер.
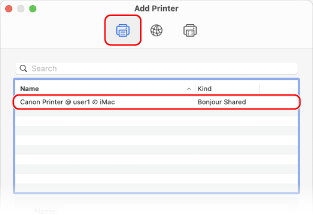
Преглед на системната информация за компютъра
Когато използвате Windows
1
Щракнете с десния бутон върху [ ] (Start), след което щракнете върху [Система].
] (Start), след което щракнете върху [Система].
Извежда се екранът [Относно].
2
В [Спецификации на устройство] вижте името на компютъра и версията на операционната система.
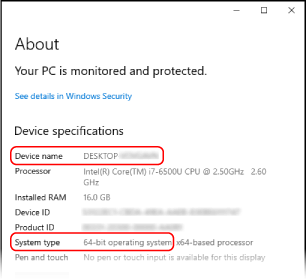
Името на компютъра се показва в [Име на устройството].
Версията на операционната система се показва в [Тип на системата].
Ако компютърът има 32-битова операционна система, се показва „32-битова операционна система“.
Ако компютърът има 64-битова операционна система, се показва „64-битова операционна система“.
Ако компютърът има 32-битова операционна система, се показва „32-битова операционна система“.
Ако компютърът има 64-битова операционна система, се показва „64-битова операционна система“.
Когато използвате macOS
1
Щракнете върху [ ]
]  [System Preferences]
[System Preferences]  [Sharing].
[Sharing].
 [System Preferences]
[System Preferences]  [Sharing].
[Sharing].Показва се екранът [Sharing].
Името показано в [Computer Name] на екрана [Sharing] може да не е използваемо в мрежата. Използвайте следната процедура, за да видите името на компютъра, използвано в мрежата.
Името показано в [Computer Name] на екрана [Sharing] може да не е използваемо в мрежата. Използвайте следната процедура, за да видите името на компютъра, използвано в мрежата.
2
Щракнете върху [Edit].
3
В [Local Hostname] вижте името на компютъра.
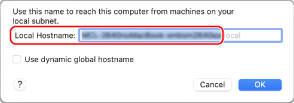
Частите, показани в сиво, не са включени в името на компютъра.
4
Щракнете върху [Cancel].
Преглед на информацията за мрежовата връзка на компютъра
Когато използвате Windows
1
Щракнете с десния бутон върху [ ] (Start), след което щракнете върху [Мрежови връзки].
] (Start), след което щракнете върху [Мрежови връзки].
Извежда се екранът [Състояние].
2
Вижте информацията за мрежовата връзка.
 Преглед на SSID на кабелната LAN
Преглед на SSID на кабелната LAN
Вижте SSID в [Състояние на мрежата].
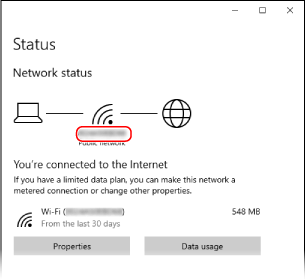
 Преглед на IP адреса и DNS сървъра
Преглед на IP адреса и DNS сървъра
1 | Щракнете върху [Свойства] за свързаната мрежа. |
2 | В [Свойства], вижте IP адреса и DNS сървъра. 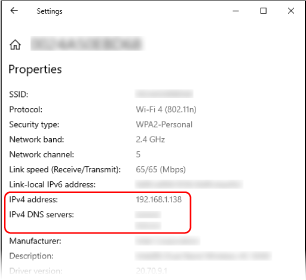 |
Когато използвате macOS
1
Щракнете върху [ ]
]  [System Preferences]
[System Preferences]  [Network].
[Network].
 [System Preferences]
[System Preferences]  [Network].
[Network].Извежда се екранът [Network].
2
Вижте IP адреса, DNS сървъра и друга информация.
 За кабелна LAN
За кабелна LAN
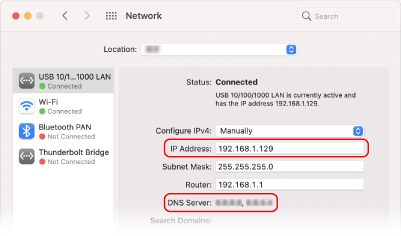
 За безжична LAN
За безжична LAN
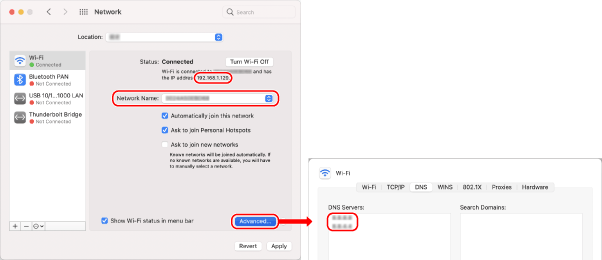
Вижте SSID в [Network Name].
Вижте IP адреса в [Status].
Щракнете върху [Advanced] и вижте DNS сървъра в раздела [DNS].
Преглед на порта за принтер
1
Щракнете върху [ ] (Start)
] (Start)  [
[ ] (Settings)
] (Settings)  [Устройства]
[Устройства]  [Принтери и скенери].
[Принтери и скенери].
 [
[ [Устройства]
[Устройства]  [Принтери и скенери].
[Принтери и скенери].Извежда се екранът [Принтери и скенери].
2
Щракнете върху драйвер за принтер на устройството  [Manage]
[Manage]  [Свойства на принтера].
[Свойства на принтера].
 [Manage]
[Manage]  [Свойства на принтера].
[Свойства на принтера].Показва се екранът със свойства на драйвера на принтера.
3
В раздел [Портове] вижте използвания порт.
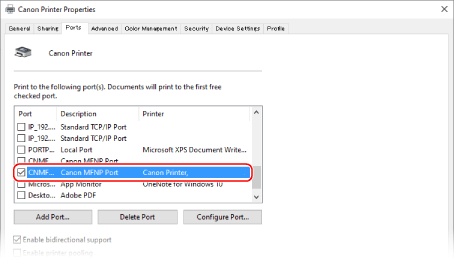
 |
Ако IP адресът на устройството е промененНеобходимото действие зависи от порта, който използвате. Ако [Canon MFNP Port] се покаже в [Описание], връзката се поддържа, докато устройството и компютърът принадлежат към една и съща подмрежа, така че не се изисква действие на компютъра. Ако [Стандартен TCP/IP порт] се появи в [Описание], трябва да добавите нов порт. Добавяне на порт |
Преглед на двупосочната комуникация
1
Щракнете върху [ ] (Start)
] (Start)  [
[ ] (Settings)
] (Settings)  [Устройства]
[Устройства]  [Принтери и скенери].
[Принтери и скенери].
 [
[ [Устройства]
[Устройства]  [Принтери и скенери].
[Принтери и скенери].Извежда се екранът [Принтери и скенери].
2
Щракнете върху драйвер за принтер на устройството  [Manage]
[Manage]  [Свойства на принтера].
[Свойства на принтера].
 [Manage]
[Manage]  [Свойства на принтера].
[Свойства на принтера].Показва се екранът със свойства на драйвера на принтера.
3
В раздел [Портове] проверете дали в квадратчето [Активирай поддръжка за двупосочен режим] има поставена отметка.
Отпечатване на тестова страница
Необходима подготовка |
Поставете хартия с размер A4 в касетата. Зареждане на хартия в касетата |
Когато използвате Windows
1
Щракнете върху [ ] (Start)
] (Start)  [
[ ] (Settings)
] (Settings)  [Устройства]
[Устройства]  [Принтери и скенери].
[Принтери и скенери].
 [
[ [Устройства]
[Устройства]  [Принтери и скенери].
[Принтери и скенери].Извежда се екранът [Принтери и скенери].
2
Щракнете върху драйвер за принтер на устройството  [Manage]
[Manage]  [Свойства на принтера].
[Свойства на принтера].
 [Manage]
[Manage]  [Свойства на принтера].
[Свойства на принтера].Показва се екранът със свойства на драйвера на принтера.
3
В раздела [Общи] щракнете върху [Отпечатване на пробна страница].
Когато данните за печат са изпратени правилно, устройството отпечатва тестова страница.
Когато използвате macOS
1
Щракнете върху [ ]
]  [System Preferences]
[System Preferences]  [Printers & Scanners].
[Printers & Scanners].
 [System Preferences]
[System Preferences]  [Printers & Scanners].
[Printers & Scanners].Извежда се екранът [Printers & Scanners].
2
Изберете устройството и щракнете върху [Open Print Queue].
3
От менюто [Printer] щракнете върху [Print Test Page].
Когато данните за печат са изпратени правилно, устройството отпечатва тестова страница.