
Допълнителни функции за копиране
В допълнение към основните настройки за копиране, устройството има и настройки за двустранно копиране, настройка на качеството на изображението и други настройки според оригинала и целта ви. Използвайте екрана за копиране, за да конфигурирате тези настройки.

* За да направите копия с помощта на функцията Копиране на лична карта, можете просто да регулирате плътността и качеството на изображението.
 |
Регистриране на често използваните настройки за сканиране като настройки по подразбиранеМожете да промените настройките за копиране по подразбиране според често използваните настройки за сканиране. Промяна на настройките по подразбиране Основни операции за копиране |
Правене на двустранни копия
Можете да копирате два едностранни оригинала от двете страни на един лист хартия.
Можете също да копирате двустранен оригинал от двете страни на един лист хартия или на два отделни листа хартия.
* Двустранното копиране може да не е налично при някои размери и типове хартия. Използваема хартия
Можете също да копирате двустранен оригинал от двете страни на един лист хартия или на два отделни листа хартия.
* Двустранното копиране може да не е налично при някои размери и типове хартия. Използваема хартия
1
Натиснете [2-странно] на екрана за копиране.
Извежда се екранът [2-странно].
2
Изберете модела за двустранно копиране.
[Изкл.]
Копира едностранни оригинали на отделни листове хартия.
[1->2-странно]
Копира два едностранни оригинала от двете страни на един лист хартия.
3
Задайте оригиналната ориентация и типа на отваряне и копирайте типа на отваряне, ако е необходимо.
1 | На екрана за копиране натиснете [2-странно]  [Тип финиширане/оригинал]. [Тип финиширане/оригинал].Извежда се екранът [Тип финиширане/ориг.]. |
2 | Изберете комбинацията от настройките за двустранно копиране между оригинал и копие и след това задайте ориентацията и типа на отваряне на копието. [1->2-странно]  |
Копиране на множество оригинали на един лист (N в 1)
Можете да намалите размера на оригинал с много страници и да подредите страниците на един лист хартия, когато копирате.
N в 1 е удобно, когато искате да спестите хартия, като копирате върху по-малко листа хартия от оригинала.
Ако искате да спестите повече хартия, като комбинирате копиране N в едно- и двустранно копиране, копирането с пестене на хартия е полезно, като позволява извършването на комбинация от настройките за копиране с една операция. Копиране с пестене на хартия
* Това не може да бъде зададено едновременно с Изтриване на рамка.
N в 1 е удобно, когато искате да спестите хартия, като копирате върху по-малко листа хартия от оригинала.
Ако искате да спестите повече хартия, като комбинирате копиране N в едно- и двустранно копиране, копирането с пестене на хартия е полезно, като позволява извършването на комбинация от настройките за копиране с една операция. Копиране с пестене на хартия
* Това не може да бъде зададено едновременно с Изтриване на рамка.
1
Натиснете [N в 1] на екрана за копиране.
Извежда се екранът [N в 1].
2
Изберете броя страници, които трябва да се комбинират.
[Изкл.]
Страниците не са комбинирани.
[2 в 1]
Комбинира оригинал от 2 страници върху един лист хартия.
[4 в 1]
Комбинира оригинал от 4 страници върху един лист хартия.
3
Изберете размера на поставения оригинал.
4
Конфигурирайте оформлението (ред на страниците), когато комбинирате оригинали, ако е необходимо.

1 | Натиснете [N в 1] на екрана за копиране. Извежда се екранът [N в 1]. |
2 | Натиснете [Избор на оформление] и изберете реда на страниците. Извежда се екранът [Избор на оформление]. |
3 | Изберете размера на поставения оригинал. |
 |
Когато комбинирате страници, съотношението на копиране се задава автоматично според изброените по-долу точки. Можете също да промените настройката за съотношение на копиране ръчно. Брой страници, които трябва да се комбинират Настройка на оригиналния размер Размер на хартията, използвана за копиране Когато страниците се комбинират, може да се създаде поле около копираните изображения. |
Сортиране на копия по страница (Сортиране)
Когато правите множество копия на многостраничен оригинал, можете да подредите копията в реда на страниците на оригинала. Това е удобно при копиране на разпечатки за срещи.
При копиране без сортиране
Копията са групирани по страницата на оригинала с брой на посочените копия и не са подредени.
Например, когато правите три копия на оригинал от три страници, разпечатките са подредени в следния ред: 1, 1, 1, 2, 2, 2, 3, 3, 3.
Например, когато правите три копия на оригинал от три страници, разпечатките са подредени в следния ред: 1, 1, 1, 2, 2, 2, 3, 3, 3.

При копиране със сортиране
Копията са подредени в комплекти в реда на страниците на оригинала.
Например, когато правите три копия на оригинал от три страници, разпечатките са подредени в следния ред: 1, 2, 3, 1, 2, 3, 1, 2, 3.
Например, когато правите три копия на оригинал от три страници, разпечатките са подредени в следния ред: 1, 2, 3, 1, 2, 3, 1, 2, 3.

1
Натиснете [Колиране] на екрана за копиране.
Извежда се екранът [Колиране].
2
Натиснете [Вкл.].
Регулиране на плътността
При копиране можете да регулирате плътността, за да отговаря на оригинала.
Ако текстът или изображенията в оригинала са твърде бледи или тъмни, коригирайте плътността на целия оригинал.
За да създадете чисти копия на оригинал с цветен фон или вестник, регулирайте плътността на фона.
Ако текстът или изображенията в оригинала са твърде бледи или тъмни, коригирайте плътността на целия оригинал.
За да създадете чисти копия на оригинал с цветен фон или вестник, регулирайте плътността на фона.
1
Натиснете [Плътност] на екрана за копиране.
Извежда се екранът [Плътност].
 Регулиране на плътността на целия оригинал
Регулиране на плътността на целия оригинал
Плъзнете плъзгача наляво или надясно, за да регулирате плътността.
Натиснете [+] за увеличаване на плътността и [-] за намаляване.
Натиснете [+] за увеличаване на плътността и [-] за намаляване.
 Регулиране на плътността на фона
Регулиране на плътността на фона
1 | Натиснете [Фон]  [Настройка (ръчна)]. [Настройка (ръчна)].Извежда се екранът [Настройване]. |
2 | Плъзнете плъзгача наляво или надясно, за да регулирате плътността. Натиснете [+] за увеличаване на плътността и [-] за намаляване. |
2
Натиснете [Прилагане].
 |
Когато регулирате плътността на фона, могат да бъдат засегнати и части, различни от фона. |
Регулиране на качеството на изображението
Можете да регулирате качеството на изображението, например когато копираното изображение не е ясно или текстът е труден за четене. Можете също да изтриете тъмните граници и сенките, които се появяват около краищата на оригинала.
* Рамката за изтриване не е налична, когато правите копия с помощта на функцията „Копиране на лична карта“.
* Рамката за изтриване не е налична, когато правите копия с помощта на функцията „Копиране на лична карта“.
Избор на качество на изображението за типа оригинал 
1
Натиснете [Тип на оригинала] на екрана за копиране.
Извежда се екранът [Тип на оригинала].
2
Изберете типа на оригинала.
Показва се екранът за копиране.
 При копиране на оригинал, съдържащ както текст, така и снимки, с приоритет на скоростта на печат
При копиране на оригинал, съдържащ както текст, така и снимки, с приоритет на скоростта на печат
Изберете [Текст/Фото (висока скорост)].
 При копиране на оригинал, съдържащ както текст, така и снимки, с приоритет на качеството на печат
При копиране на оригинал, съдържащ както текст, така и снимки, с приоритет на качеството на печат
Изберете [Текст/Снимка (качество)], регулирайте, за да направите текста или снимките по-видими, и натиснете [Прилагане].
 Копиране на снимки, съдържащи полутонови точки, като например в списанията
Копиране на снимки, съдържащи полутонови точки, като например в списанията
Изберете [Снимка].
 Копиране на оригинали с големи обеми текст, като например научни трудове
Копиране на оригинали с големи обеми текст, като например научни трудове
Изберете [Текст].
Изтриване на тъмни граници и сенки по ръбовете на оригинала (Изтриване на рамка) 
Тази функция изтрива тъмните граници и сенките, които се появяват около краищата на копираното изображение, когато копирате оригинали, които са по-малки от размера на хартията или плътни оригинали.
* Това не може да бъде зададено едновременно с N в 1.
* Това не може да бъде зададено едновременно с N в 1.
1
Натиснете [Изтриване на рамка] на екрана за копиране.
Извежда се екранът [Изтриване на рамка].
2
Натиснете [Вкл.].
Показва се екранът за определяне на ширината на рамката за изтриване.
3
Въведете ширината на рамката за изтриване и натиснете [Прилагане].
Извежда се екранът [Формат на сканиране].
Когато копирате с увеличен или намален размер, функцията автоматично променя размера на ширината на рамката, която да изтрие, така че да съответства на настройката за съотношението на копиране.
4
Изберете размера на поставения оригинал.
Настройване на рязкостта 
Можете да подчертаете контурите и линиите, за да ги направите по-ясни в копираното изображение, или да ги отслабите, за да ги направите по-меки.
1
Натиснете [Рязкост] на екрана за копиране.
Извежда се екранът [Рязкост].
2
Плъзнете плъзгача наляво или надясно, за да регулирате остротата.
Пример за регулиране:
За да направите неясен текст или форми по-ясни
Натиснете [+].
Натиснете [+].
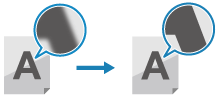
За намаляване на муара (вертикален шум) в снимките
Натиснете [-].
Натиснете [-].
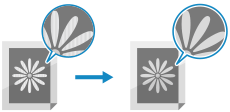
3
Натиснете [Прилагане].