Конфигурирайте тази настройка с помощта на Remote UI от компютър. Не можете да използвате контролния панел за конфигуриране на настройките.
Изискват се администраторски права.
Регистриране на устройството в Microsoft Entra ID
Регистрирайте устройството в услугата за удостоверяване и управление в облака, Microsoft Entra ID, и задайте членовете или групите, които ще използват устройството.
Стъпка 1: Регистриране на устройството в Microsoft Entra ID
1
Влезте в Отдалечения ПИ в режим Системен мениджър. Стартиране на Отдалечен ПИ
2
На страницата Портал на Отдалечения ПИ щракнете върху [Settings/Registration]. Страницата Портал на Отдалечения ПИ
3
Щракнете върху [Network Settings]  [Universal Print Settings].
[Universal Print Settings].
 [Universal Print Settings].
[Universal Print Settings].Извежда се екранът [Universal Print Settings].
4
Щракнете върху [Edit] в [Basic Settings].
5
Поставете отметка в квадратчето [Use Universal Print] и въведете името на принтера.
За името на принтера въведете име, с което устройството да го идентифицира, като използвате еднобайтови буквено-цифрови знаци.
За да потвърдите сертификата, изпратен от сървъра, поставете отметка в квадратчето [Verify Server Certificate].
За да добавите общо име (CN) към елементите за проверка, също поставете отметка в квадратчето [Add CN to Verification Items].
За да добавите общо име (CN) към елементите за проверка, също поставете отметка в квадратчето [Add CN to Verification Items].
Обърнете внимание, че може да се наложи да промените [Application ID], [Microsoft Entra ID Authentication URL] или [Microsoft Entra ID Registration URL] в зависимост от вашата среда в облака.
Ако промените [Application ID], [Microsoft Entra ID Authentication URL] или [Microsoft Entra ID Registration URL] по погрешка, задайте ръчно първоначалните стойности, показани по-долу.
[Application ID]: f9fc375c-c7ba-4e5c-b213-23affd792cc1
[Microsoft Entra ID Authentication URL]: https://login.microsoftonline.com/organizations/oauth2/v2.0
[Microsoft Entra ID Registration URL]: https://register.print.microsoft.com/api/v1.0/register
6
Щракнете върху [OK].
Извежда се екранът [Universal Print Settings].
7
Щракнете върху [Register] в [Registration Status].
Извежда се екранът [Information for Registration].
8
Изчакайте няколко секунди и след това щракнете върху [ ].
].
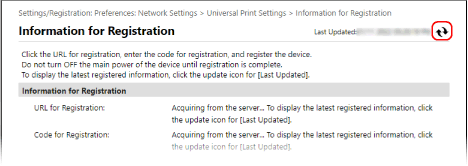
9
Щракнете върху връзката, показана в [URL for Registration].
10
Регистрирайте устройството съгласно инструкциите на екрана.
11
Щракнете върху [Universal Print Settings] в горната част на екрана Отдалечен ПИ.
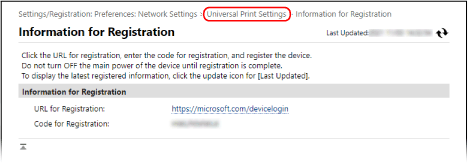
Извежда се екранът [Universal Print Settings].
12
Изчакайте няколко минути и след това щракнете върху [ ].
].
Когато регистрацията завърши, [Registered] се показва в [Registration Status].
13
Излизане от Отдалечения ПИ.
 |
Анулиране на регистрациятаЩракнете върху [Unregister] на екрана [Universal Print Settings]  [OK]. На екрана за управление на устройствата Microsoft Entra ID изберете устройството и щракнете върху [Изтрий]. [OK]. На екрана за управление на устройствата Microsoft Entra ID изберете устройството и щракнете върху [Изтрий]. |
Стъпка 2: Посочване на членовете и групите, които да използват устройството
1
Покажете екрана за управление на Universal Print на Microsoft Entra ID в уеб браузър на компютър.
2
Изберете устройството и щракнете върху [Share Printer].
За да промените името на устройството, показано на компютъра, променете [Име за споделяне на принтера].
3
Щракнете върху [Членове]  [Добави].
[Добави].
 [Добави].
[Добави].4
От списъка изберете членовете и групите, които ще използват принтера.