Печатане от компютър
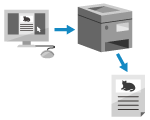 | Можете да отпечатвате документи от компютър с помощта на драйвер за принтер. Като промените настройките на драйвера на принтера, можете да печатате според документа и целта, като например като използвате двустранен печат или регулирате качеството. |
 |
Можете да използвате специалното приложение на Canon Canon PRINT (Печат на Canon) за отпечатване и сканиране. Използване на специално приложение за отпечатване и сканиране (Canon PRINT (Печат на Canon)) |
Този раздел описва общата процедура за тази операция. Проверете ръководството за приложението, което използвате, за подробна информация как да го използвате.
Необходима подготовка |
Инсталирайте драйвера на принтера на компютъра и конфигурирайте настройките според вашата среда на използване. Подготовка за печатане от компютър Ако документът или хартията за отпечатване са с нестандартен размер, регистрирайте размера в драйвера на принтера. Регистриране на хартия с нестандартен размер на компютъра (персонализиран размер) |
Когато използвате Windows
1
На вашия компютър отворете документа, който искате да отпечатате.
2
В приложението, използвано за отваряне на документа, изберете командата за отпечатване.
3
Изберете драйвера на принтера на устройството и щракнете върху [Предпочитания] или [Свойства].
Извежда се екранът драйвера за принтера [Предпочитания за отпечатване].
4
В [Page Size] на раздела [Basic Settings] изберете размера на хартията на документа.
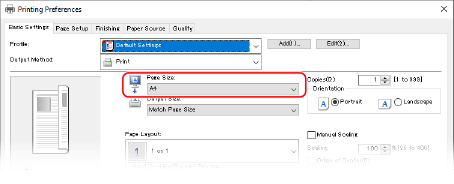
 Когато печатате върху хартия с размер, различен от [Page Size]
Когато печатате върху хартия с размер, различен от [Page Size]
В [Output Size] изберете размера на хартията за печат. Документът се увеличава или смалява, за да съответства на размера на хартията [Output Size].
5
Конфигурирайте другите настройки за печат, ако е необходимо.
Конфигурирайте двустранен печат и регулирайте качеството на изображението и други настройки, за да отговарят на вашия документ и цел. За повече информация щракнете върху [Help] на екрана [Предпочитания за отпечатване], за да се покаже информация за помощ.
6
Щракнете върху [OK] и щракнете върху [Печат] или [OK].
Отпечатването започва.
Можете да отмените отпечатването на екрана за печат или от иконата на принтера в областта за уведомяване на Windows. Отмяна на отпечатване от компютър
Използвайте  на контролния панел, за да видите статуса на заданието за печат и регистъра. Преглед на състоянието на заданието за печат и регистрационния файл
на контролния панел, за да видите статуса на заданието за печат и регистъра. Преглед на състоянието на заданието за печат и регистрационния файл
 на контролния панел, за да видите статуса на заданието за печат и регистъра. Преглед на състоянието на заданието за печат и регистрационния файл
на контролния панел, за да видите статуса на заданието за печат и регистъра. Преглед на състоянието на заданието за печат и регистрационния файлКогато използвате macOS
1
На вашия компютър отворете документа, който искате да отпечатате.
2
От менюто в приложението, използвано за отваряне на документа, щракнете върху [Print].
Появява се диалоговият прозорец за печат.
3
В [Printer] изберете драйвера за принтера на устройството.
4
В [Paper Size] на опциите за отпечатване изберете размера на хартията на документа.
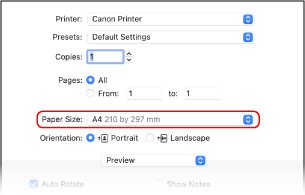
Ако опциите за печат не се изведат, щракнете върху [Show Details] в диалоговия прозорец за печат.
 Когато печатате върху хартия с размер, различен от [Paper Size]
Когато печатате върху хартия с размер, различен от [Paper Size]
1 | От изскачащото меню с опции за печат изберете [Paper Handling]. 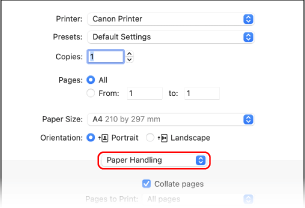 |
2 | Поставете отметка в квадратчето [Scale to fit paper size] и в [Destination Paper Size], изберете размера на хартия за печат. Документът се увеличава или смалява, за да съответства на размера на хартията [Destination Paper Size]. |
5
Конфигурирайте другите настройки за печат, ако е необходимо.
Конфигурирайте двустранен печат и регулирайте качеството на изображението и други настройки, за да отговарят на вашия документ и цел. За повече информация щракнете върху [ ] на диалоговият прозорец за печат, за да се покаже информация за помощ.
] на диалоговият прозорец за печат, за да се покаже информация за помощ.
6
Щракнете върху [Print].
Отпечатването започва.
Можете да отмените отпечатването от иконата на принтера в Dock. Отмяна на отпечатване от компютър
Използвайте  на контролния панел, за да видите статуса на заданието за печат и регистъра. Преглед на състоянието на заданието за печат и регистрационния файл
на контролния панел, за да видите статуса на заданието за печат и регистъра. Преглед на състоянието на заданието за печат и регистрационния файл
 на контролния панел, за да видите статуса на заданието за печат и регистъра. Преглед на състоянието на заданието за печат и регистрационния файл
на контролния панел, за да видите статуса на заданието за печат и регистъра. Преглед на състоянието на заданието за печат и регистрационния файл