Приклади операцій під час використання комп’ютера
Якщо апарат використовується з комп’ютера, потрібно налаштувати параметри комп’ютера відповідно до використовуваної функції. Крім того, інформація на комп’ютері може знадобитися для перегляду відомостей, установлених на апараті.
У цьому разі ознайомтеся з прикладами операцій нижче, щоб перевірити потрібні параметри й інформацію на комп’ютері.
У цьому разі ознайомтеся з прикладами операцій нижче, щоб перевірити потрібні параметри й інформацію на комп’ютері.
Створення спільної папки
У разі використання Windows
1
Створіть папку в будь-якому розташуванні (наприклад, на робочому столі).

2
Клацніть створену папку правою кнопкою миші та виберіть [Властивості].
3
На вкладці [Sharing] клацніть [Додаткові настройки спільного доступу].
Відобразиться екран [Додаткові настройки спільного доступу].
4
Встановіть прапорець [Дозволити спільний доступ до цієї папки] і клацніть [Дозволи].
5
Налаштуйте права на доступ.
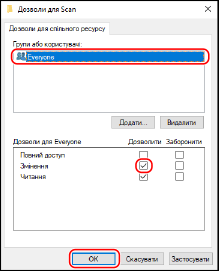
1 | У розділі [Групи або користувачі] виберіть [Everyone]. |
2 | У розділі [Дозволи] установіть прапорець [Дозволити] у полі [Змінення]. |
3 | Клацніть [OК]. |
6
Клацніть [OК]  [Закрити].
[Закрити].
 [Закрити].
[Закрити].Створену папку можна використовувати як спільну.
У разі використання macOS
1
Клацніть [ ]
]  [Системні параметри]
[Системні параметри]  [Спільний доступ].
[Спільний доступ].
 [Системні параметри]
[Системні параметри]  [Спільний доступ].
[Спільний доступ].Відобразиться екран [Спільний доступ].
2
Установіть прапорець [Файл-сервер] і натисніть [+] у розділі [Спільні папки].
3
Створіть папку в будь-якому розташуванні (наприклад, на робочому столі) і клацніть [Додати].

4
Налаштуйте права на доступ.

1 | У розділі [Спільні папки] виберіть створену папку. |
2 | У розділі [Користувачі] виберіть [Всі користувачі]  [Читати і писати]. [Читати і писати]. |
5
Закрийте екран.
Створену папку можна використовувати як спільну.
Увімкнення функції виявлення мережі
1
Клацніть правою кнопкою миші [ ] (Start) і виберіть [Мережні підключення].
] (Start) і виберіть [Мережні підключення].
Відобразиться екран [Стан].
2
Клацніть [Network and Sharing Center]  [Змінити додаткові параметри спільного доступу].
[Змінити додаткові параметри спільного доступу].
 [Змінити додаткові параметри спільного доступу].
[Змінити додаткові параметри спільного доступу].Відобразиться екран [Додаткові параметри спільного доступу].
3
У розділі [Network discovery] виберіть [Увімкнути виявлення мережі] і клацніть [Зберегти зміни].
Відображення спільного принтера на сервері друку
У разі використання Windows
1
Клацніть правою кнопкою миші [ ] (Start) і виберіть [Файловий провідник].
] (Start) і виберіть [Файловий провідник].
2
У розділі [Network] виберіть сервер друку, щоб відобразити спільний принтер.

Якщо в розділі [Network] нічого не відображається, увімкніть функцію виявлення мережі. Увімкнення функції виявлення мережі
У разі використання macOS
1
Клацніть [ ]
]  [Системні параметри]
[Системні параметри]  [Принтери і сканери].
[Принтери і сканери].
 [Системні параметри]
[Системні параметри]  [Принтери і сканери].
[Принтери і сканери].Відобразиться екран [Принтери і сканери].
2
Клацніть [+] у лівому нижньому куті.
Відобразиться екран [Додати].
3
Клацніть [ ], щоб відобразити спільний принтер.
], щоб відобразити спільний принтер.
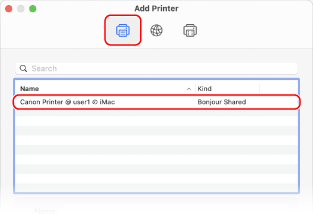
Перегляд відомостей про систему комп’ютера
У разі використання Windows
1
Клацніть правою кнопкою миші [ ] (Start) і виберіть [Система].
] (Start) і виберіть [Система].
Відобразиться екран [Про програму].
2
У розділі [Специфікації пристрою] можна переглянути ім’я комп’ютера та версію операційної системи.

Ім’я комп’ютера відображається в розділі [Ім'я пристрою].
Версія операційної системи відображається в розділі [Тип системи].
Якщо на комп’ютері інстальовано 32-розрядну операційну систему, відобразиться повідомлення «32-bit Operating System».
Якщо на комп’ютері інстальовано 64-розрядну операційну систему, відобразиться повідомлення «64-bit Operating System».
Якщо на комп’ютері інстальовано 32-розрядну операційну систему, відобразиться повідомлення «32-bit Operating System».
Якщо на комп’ютері інстальовано 64-розрядну операційну систему, відобразиться повідомлення «64-bit Operating System».
У разі використання macOS
1
Клацніть [ ]
]  [Системні параметри]
[Системні параметри]  [Спільний доступ].
[Спільний доступ].
 [Системні параметри]
[Системні параметри]  [Спільний доступ].
[Спільний доступ].Відображається екран [Спільний доступ].
Ім’я, що відображається в пункті [Назва комп’ютера в мережі] на екрані [Спільний доступ], може бути недоступним для використання в мережі. Виконайте наведені нижче дії, щоб переглянути ім’я комп’ютера, яке використовується в мережі.
Ім’я, що відображається в пункті [Назва комп’ютера в мережі] на екрані [Спільний доступ], може бути недоступним для використання в мережі. Виконайте наведені нижче дії, щоб переглянути ім’я комп’ютера, яке використовується в мережі.
2
Клацніть [Змінити].
3
У полі [Локальна назва хоста] перегляньте ім’я комп’ютера.

Частини, виділені сірим кольором, не входять в ім’я комп’ютера.
4
Клацніть [Скасувати].
Перегляд відомостей про підключення комп’ютера до мережі
У разі використання Windows
1
Клацніть правою кнопкою миші [ ] (Start) і виберіть [Мережні підключення].
] (Start) і виберіть [Мережні підключення].
Відобразиться екран [Стан].
2
Перегляньте відомості про підключення до мережі.
 Перегляд ідентифікатора SSID проводової локальної мережі
Перегляд ідентифікатора SSID проводової локальної мережі
Переглянути ідентифікатор SSID можна в полі [Стан мережі].
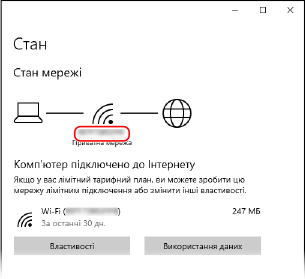
 Перегляд відомостей про IP-адресу та DNS-сервер
Перегляд відомостей про IP-адресу та DNS-сервер
1 | Клацніть [Властивості] для підключеної мережі. |
2 | У розділі [Властивості] перегляньте відомості про IP-адресу та DNS-сервер.  |
У разі використання macOS
1
Клацніть [ ]
]  [Системні параметри]
[Системні параметри]  [Мережа].
[Мережа].
 [Системні параметри]
[Системні параметри]  [Мережа].
[Мережа].Відобразиться екран [Мережа].
2
Перегляньте відомості про IP-адресу та DNS-сервер, а також іншу інформацію.
 Для проводової локальної мережі
Для проводової локальної мережі

 Для безпроводової локальної мережі
Для безпроводової локальної мережі

Переглянути ідентифікатор SSID можна в полі [Назва мережі].
Переглянути IP-адресу можна в полі [Стан].
Натисніть [Експертні] і перегляньте відомості про DNS-сервер на вкладці [DNS].
Перегляд відомостей про порт принтера
1
Клацніть [ ] (Start)
] (Start)  [
[ ] (Settings)
] (Settings)  [Пристрої]
[Пристрої]  [Принтери та сканери].
[Принтери та сканери].
 [
[ [Пристрої]
[Пристрої]  [Принтери та сканери].
[Принтери та сканери].Відобразиться екран [Принтери та сканери].
2
Клацніть драйвер принтера апарата  [Manage]
[Manage]  [Printer properties].
[Printer properties].
 [Manage]
[Manage]  [Printer properties].
[Printer properties].Відобразиться екран властивостей драйвера принтера.
3
На вкладці [Ports] перегляньте відомості про порт, який використовується.

 |
У разі змінення IP-адреси апаратаПотрібна дія залежить від використовуваного порту. Якщо в полі [Description] відображається [Canon MFNP Port], підключення підтримується, поки апарат і комп’ютер перебувають в одній підмережі, тому на комп’ютері не потрібно виконувати жодних дій. Якщо в полі [Description] відображається [Standard TCP/IP Port], потрібно додати новий порт. Додавання порту |
Перегляд відомостей про двосторонній зв’язок
1
Клацніть [ ] (Start)
] (Start)  [
[ ] (Settings)
] (Settings)  [Пристрої]
[Пристрої]  [Принтери та сканери].
[Принтери та сканери].
 [
[ [Пристрої]
[Пристрої]  [Принтери та сканери].
[Принтери та сканери].Відобразиться екран [Принтери та сканери].
2
Клацніть драйвер принтера апарата  [Manage]
[Manage]  [Printer properties].
[Printer properties].
 [Manage]
[Manage]  [Printer properties].
[Printer properties].Відобразиться екран властивостей драйвера принтера.
3
Переконайтеся, що на вкладці [Ports] установлено прапорець [Enable bidirectional support].
Друк пробної сторінки
Необхідні підготовчі операції |
Завантажте в касету папір формату A4. Завантаження паперу в касету |
У разі використання Windows
1
Клацніть [ ] (Start)
] (Start)  [
[ ] (Settings)
] (Settings)  [Пристрої]
[Пристрої]  [Принтери та сканери].
[Принтери та сканери].
 [
[ [Пристрої]
[Пристрої]  [Принтери та сканери].
[Принтери та сканери].Відобразиться екран [Принтери та сканери].
2
Клацніть драйвер принтера апарата  [Manage]
[Manage]  [Printer properties].
[Printer properties].
 [Manage]
[Manage]  [Printer properties].
[Printer properties].Відобразиться екран властивостей драйвера принтера.
3
На вкладці [Загальні] клацніть [Print Test Page].
Якщо дані друку надіслано правильно, пробну сторінку буде роздруковано з апарата.
У разі використання macOS
1
Клацніть [ ]
]  [Системні параметри]
[Системні параметри]  [Принтери і сканери].
[Принтери і сканери].
 [Системні параметри]
[Системні параметри]  [Принтери і сканери].
[Принтери і сканери].Відобразиться екран [Принтери і сканери].
2
Виберіть пристрій та клацніть [Черга на друк].
3
У меню [Принтер] клацніть [Друкувати тестову сторінку].
Якщо дані друку надіслано правильно, пробну сторінку буде роздруковано з апарата.