Exemplos de operações quando utiliza um computador
Para utilizar a máquina a partir de um computador, tem de configurar as definições do computador de acordo com a função que está a usar. Além disso, poderá precisar de informações do computador para ver as informações definidas na máquina.
Neste caso, utilize os exemplos de operações abaixo para ver as informações e definições necessárias no computador.
Neste caso, utilize os exemplos de operações abaixo para ver as informações e definições necessárias no computador.
Criar uma pasta partilhada
Se utilizar Windows
1
Crie uma pasta em qualquer local (como no Ambiente de trabalho).
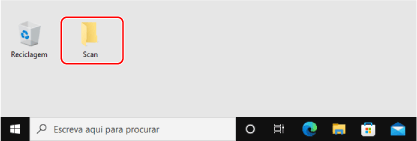
2
Clique com o botão direito do rato na pasta criada e clique em [Propriedades].
3
No separador [Partilha], clique em [Partilha Avançada].
Aparece o ecrã [Partilha Avançada].
4
Selecione a caixa de verificação [Partilhar esta pasta] e clique em [Permissões].
5
Configurar os privilégios de acesso.
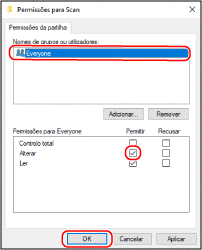
|
1
|
Em [Nomes de grupos ou utilizadores], selecione [Todos].
|
|
2
|
Em [Permissões], selecione a caixa de verificação [Permitir] em [Alterar].
|
|
3
|
Clique em [OK].
|
6
Clique em [OK]  [Fechar].
[Fechar].
 [Fechar].
[Fechar].A pasta criada pode ser utilizada como pasta partilhada.
Se utilizar macOS
1
Clique em [ ]
]  [Preferências do Sistema]
[Preferências do Sistema]  [Partilha].
[Partilha].
 [Preferências do Sistema]
[Preferências do Sistema]  [Partilha].
[Partilha].Aparece o ecrã [Partilha].
2
Selecione a caixa de verificação [Partilha de ficheiros] e clique [+] em [Pastas partilhadas].
3
Crie uma pasta em qualquer local (como no Ambiente de trabalho) e clique em [Adicionar].
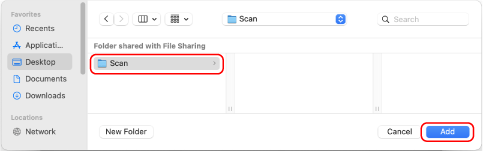
4
Configurar os privilégios de acesso.
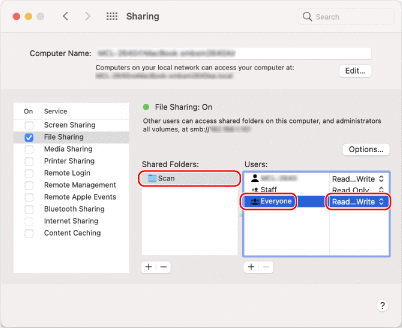
|
1
|
Em [Pastas partilhadas], selecione a pasta criada.
|
|
2
|
Em [Utilizadores], selecione [Todos]
 [Leitura e escrita]. [Leitura e escrita]. |
5
Feche o ecrã.
A pasta criada pode ser utilizada como pasta partilhada.
Ativar a deteção de rede
1
Clique com o botão direito do rato em [ ] (Start) e clique em [Ligações de Rede].
] (Start) e clique em [Ligações de Rede].
Aparece o ecrã [Estado].
2
Clique em [Centro de Rede e Partilha]  [Alterar definições de partilha avançadas].
[Alterar definições de partilha avançadas].
 [Alterar definições de partilha avançadas].
[Alterar definições de partilha avançadas].Aparece o ecrã [Definições de partilha avançadas].
3
Em [Deteção de rede], selecione [Ativar deteção de rede] e clique em [Guardar alterações].
Ver uma impressora partilhada no servidor de impressão
Se utilizar Windows
1
Clique com o botão direito do rato em [ ] (Start) e clique em [Explorador de Ficheiros].
] (Start) e clique em [Explorador de Ficheiros].
2
Em [Rede], selecione o servidor de impressão para visualizar a impressora partilhada.
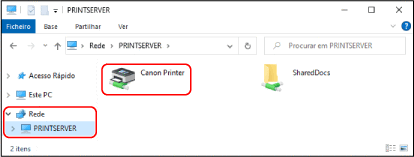
Se não aparecer nada em [Rede], ative a deteção de rede. Ativar a deteção de rede
Se utilizar macOS
1
Clique em [ ]
]  [Preferências do Sistema]
[Preferências do Sistema]  [Impressão e Digitalização].
[Impressão e Digitalização].
 [Preferências do Sistema]
[Preferências do Sistema]  [Impressão e Digitalização].
[Impressão e Digitalização].Aparece o ecrã [Impressão e Digitalização].
2
Clique em [+] no canto inferior esquerdo.
Aparece o ecrã [Adicionar].
3
Clique em [ ] para visualizar a impressora partilhada.
] para visualizar a impressora partilhada.
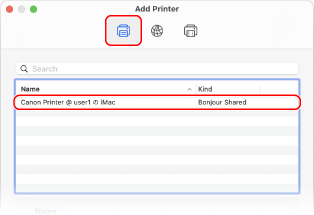
Ver as informações de sistema do computador
Se utilizar Windows
1
Clique com o botão direito do rato em [ ] (Start) e clique em [Sistema].
] (Start) e clique em [Sistema].
Aparece o ecrã [Acerca de].
2
Em [Especificações do dispositivo], veja o nome do computador e a versão do sistema operativo.
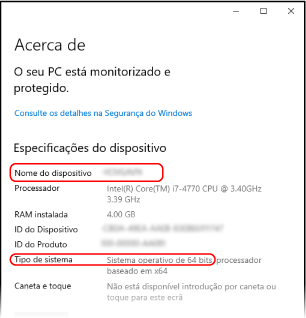
O nome do computador é apresentado em [Nome do dispositivo].
A versão do sistema operativo é apresentada em [Tipo de sistema].
Se o computador tiver um sistema operativo de 32 bits, é apresentada a mensagem "Sistema Operativo de 32 bits".
Se o computador tiver um sistema operativo de 64 bits, é apresentada a mensagem "Sistema Operativo de 64 bits".
Se o computador tiver um sistema operativo de 32 bits, é apresentada a mensagem "Sistema Operativo de 32 bits".
Se o computador tiver um sistema operativo de 64 bits, é apresentada a mensagem "Sistema Operativo de 64 bits".
Se utilizar macOS
1
Clique em [ ]
]  [Preferências do Sistema]
[Preferências do Sistema]  [Partilha].
[Partilha].
 [Preferências do Sistema]
[Preferências do Sistema]  [Partilha].
[Partilha].Aparece o ecrã [Partilha].
O nome apresentado em [Computador] no ecrã [Partilha] pode não ser utilizável na rede. Utilize o seguinte procedimento para ver o nome do computador utilizado na rede.
O nome apresentado em [Computador] no ecrã [Partilha] pode não ser utilizável na rede. Utilize o seguinte procedimento para ver o nome do computador utilizado na rede.
2
Clique em [Editar].
3
Em [Nome de host local], veja o nome do computador.
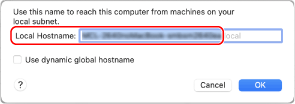
As partes apresentadas a cinzento não estão incluídas no nome do computador.
4
Clique em [Cancelar].
Ver as informações de ligação de rede do computador
Se utilizar Windows
1
Clique com o botão direito do rato em [ ] (Start) e clique em [Ligações de Rede].
] (Start) e clique em [Ligações de Rede].
Aparece o ecrã [Estado].
2
Veja as informações de ligação de rede.
 Ver o SSID da LAN com fios
Ver o SSID da LAN com fios
Veja o SSID em [Estado da rede].
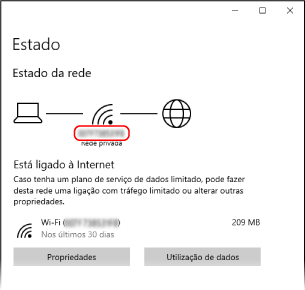
 Ver o endereço IP e o servidor DNS
Ver o endereço IP e o servidor DNS
|
1
|
Clique em [Propriedades] para a rede ligada.
|
|
2
|
Em [Propriedades], veja o endereço IP e o servidor DNS.
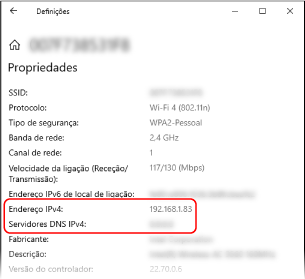
|
Se utilizar macOS
1
Clique em [ ]
]  [Preferências do Sistema]
[Preferências do Sistema]  [Rede].
[Rede].
 [Preferências do Sistema]
[Preferências do Sistema]  [Rede].
[Rede].Aparece o ecrã [Rede].
2
Veja o endereço IP, o servidor DNS e outras informações.
 Para LAN com fios
Para LAN com fios
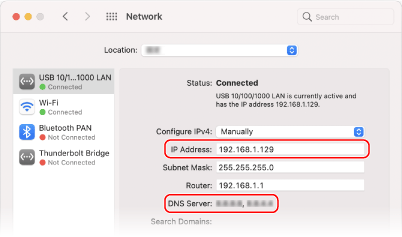
 Para LAN sem fios
Para LAN sem fios
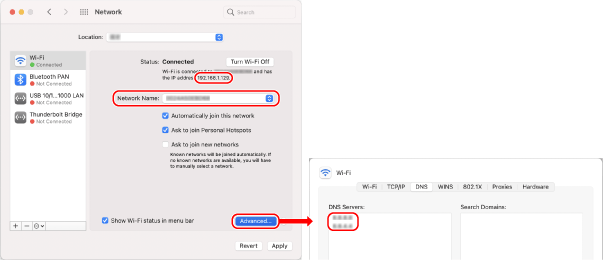
Veja o SSID em [Nome da rede].
Veja o endereço IP em [Estado].
Clique em [Avançadas] e veja o servidor DNS no separador [DNS].
Ver a porta da impressora
1
Clique em [ ] (Start)
] (Start)  [
[ ] (Settings)
] (Settings)  [Dispositivos]
[Dispositivos]  [Impressoras e scanners].
[Impressoras e scanners].
 [
[ [Dispositivos]
[Dispositivos]  [Impressoras e scanners].
[Impressoras e scanners].Aparece o ecrã [Impressoras e scanners].
2
Clique no controlador da impressora da máquina  [Manage]
[Manage]  [Propriedades de impressora].
[Propriedades de impressora].
 [Manage]
[Manage]  [Propriedades de impressora].
[Propriedades de impressora].É apresentado o ecrã das propriedades do controlador da impressora.
3
No separador [Portas], veja a porta utilizada.
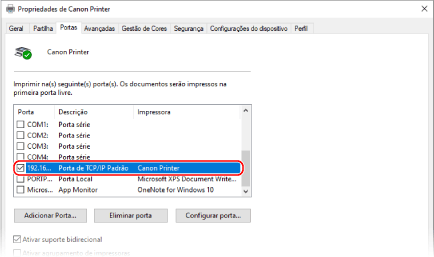

|
Se o endereço IP da máquina for alteradoA ação necessária depende da porta que está a utilizar.
Se a opção [Canon MFNP Port] for apresentada em [Descrição], a ligação é mantida desde que a máquina e o computador pertençam à mesma sub-rede, por isso não é necessário fazer nada no computador.
Se a opção [Porta de TCP/IP Padrão] for apresentada em [Descrição], tem de adicionar uma nova porta. Adicionar uma porta
|
Ver a comunicação bidirecional
1
Clique em [ ] (Start)
] (Start)  [
[ ] (Settings)
] (Settings)  [Dispositivos]
[Dispositivos]  [Impressoras e scanners].
[Impressoras e scanners].
 [
[ [Dispositivos]
[Dispositivos]  [Impressoras e scanners].
[Impressoras e scanners].Aparece o ecrã [Impressoras e scanners].
2
Clique no controlador da impressora da máquina  [Manage]
[Manage]  [Propriedades de impressora].
[Propriedades de impressora].
 [Manage]
[Manage]  [Propriedades de impressora].
[Propriedades de impressora].É apresentado o ecrã das propriedades do controlador da impressora.
3
No separador [Portas], certifique-se de que a caixa de verificação [Ativar suporte bidirecional] está selecionada.
Imprimir uma página de teste
|
Preparativos necessários
|
|
Coloque papel A4 na gaveta. Colocar papel na gaveta
|
Se utilizar Windows
1
Clique em [ ] (Start)
] (Start)  [
[ ] (Settings)
] (Settings)  [Dispositivos]
[Dispositivos]  [Impressoras e scanners].
[Impressoras e scanners].
 [
[ [Dispositivos]
[Dispositivos]  [Impressoras e scanners].
[Impressoras e scanners].Aparece o ecrã [Impressoras e scanners].
2
Clique no controlador da impressora da máquina  [Manage]
[Manage]  [Propriedades de impressora].
[Propriedades de impressora].
 [Manage]
[Manage]  [Propriedades de impressora].
[Propriedades de impressora].É apresentado o ecrã das propriedades do controlador da impressora.
3
No separador [Geral], clique em [Imprimir Pág. de Teste].
Quando os dados de impressão são enviados corretamente, a máquina imprime uma página de teste.
Se utilizar macOS
1
Clique em [ ]
]  [Preferências do Sistema]
[Preferências do Sistema]  [Impressão e Digitalização].
[Impressão e Digitalização].
 [Preferências do Sistema]
[Preferências do Sistema]  [Impressão e Digitalização].
[Impressão e Digitalização].Aparece o ecrã [Impressão e Digitalização].
2
Selecione a máquina e clique em [Abrir fila de impressão].
3
No menu [Impressora], clique em [Imprimir página de teste].
Quando os dados de impressão são enviados corretamente, a máquina imprime uma página de teste.